Compare Excel Files Online
REPORT
FILE 1
FILE 2
Select Delimiter for Text Values
Ok
Cancel
Please, help us to improve our application
Rate quality of our service
Find Difference Between Two Excel Files
Compare Excel files online for difference in cells and formulas. Compare Excel tables by key columns online. Best Excel compare tool for SVN, GIT, Perforce, Source Tree.
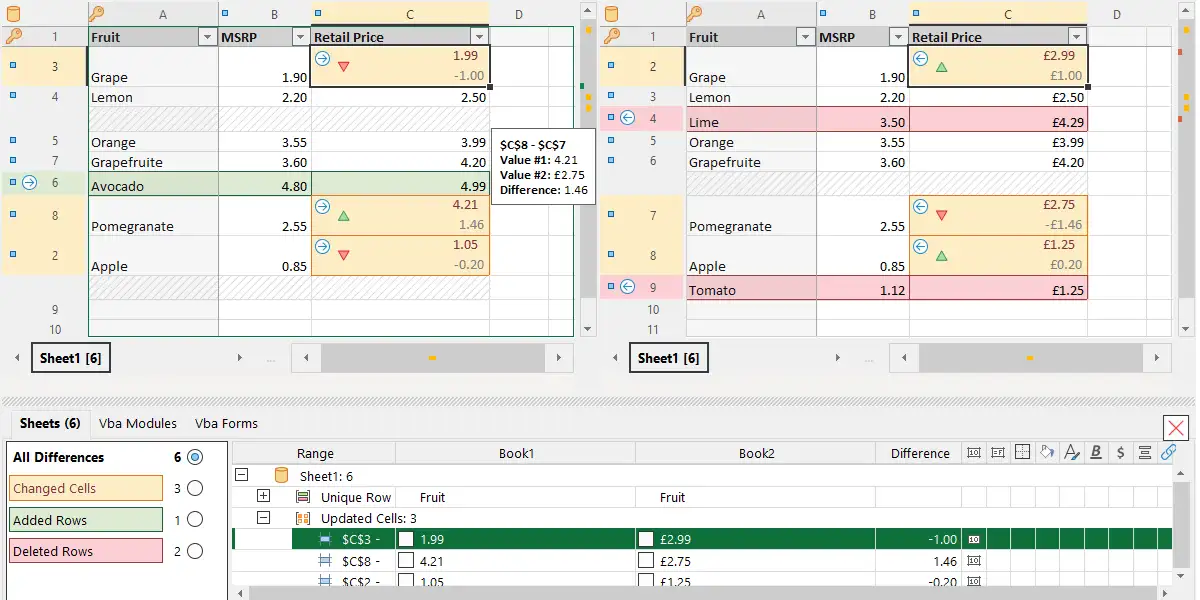
Download and Install xlCompare
Download and install latest up-to-date version of xlCompare
The download is a full-featured version
Build Date:
June 10, 2025
Diff and Merge tool for Excel files, XML files and TEXT files for GIT, SVN, Perforce, SourceTree ...
Spreadsheet Comparison FAQ
Buy License
You are licensed to use this software for evaluation
purposes without charge for a period of 15 days. If you use this software after
the evaluation period, a registration fee is required.
License is permanent and never expires. This is one-time payment.
USD 99.99
License never expires
One-time payment
Free support included
30-day Money Back Guarantee
Questions and Answers
I have a question about xlCompare
Contact us if you would like to see the demo. Our team will be happy to introduce xlCompare features and options for you on the real examples.
Compare XML files
xlCompare is a tool to compare and merge XML files. Open two XML files and get the differences with xlCompare.
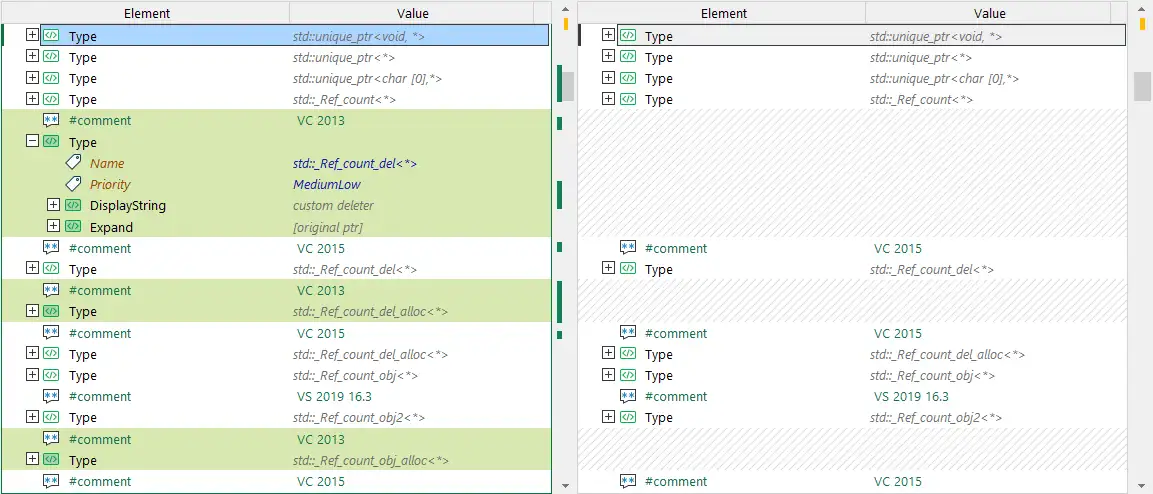
xlCompare displays contents of the XML file in the form of tree. This is a native representation of hierarchical data.
Resolve Merge Conflicts in XML files
Using XML files in your development process? xlCompare helps you to view and resolve conflicting changes, made in two different versions of the XML file.
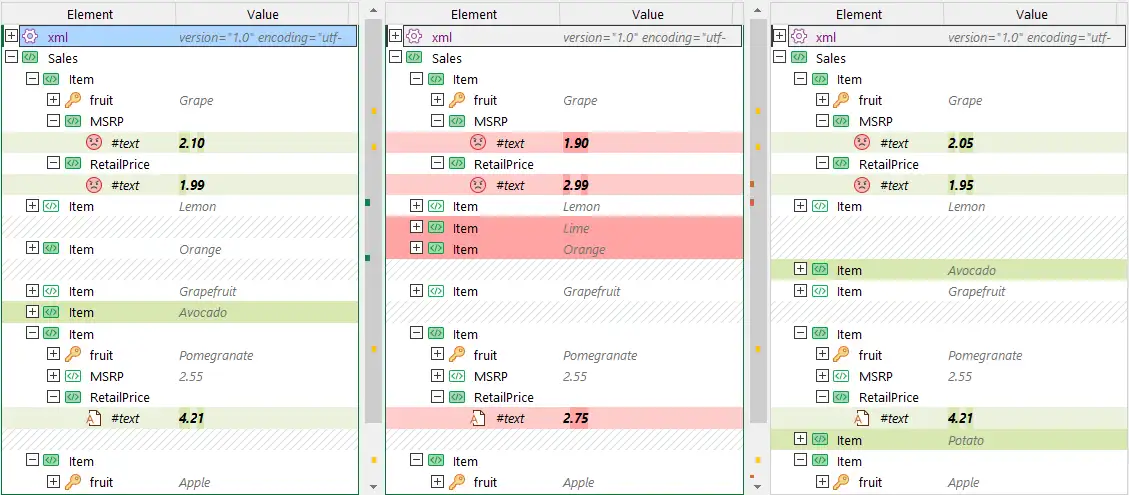
xlCompare is the XML diff tool that compares 2 or 3 XML files at once.
Advanced XML Compare Tool
xlCompare compares XML files by elements, not by lines of text. This differs xlCompare from other XML compare tools.
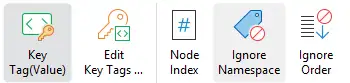
Compare XML files by key elements. Compare two XML files ignoring namespace. Ignore the order of the elements when comparing XML files.
These options make xlCompare ultimate XML compare tool.
Compare XML as Text
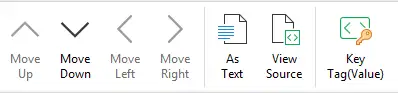
Whether you need to examine XML data for discrepancies or simply view the content in a more readable format, xlCompare is equipped with versatile features to meet your needs.
By offering a choice between semantic comparison and plain text comparison, users have the flexibility to approach their XML analysis in the way that suits them best.
This tool is designed to simplify the process, making it easier to identify and resolve differences in XML files efficiently.
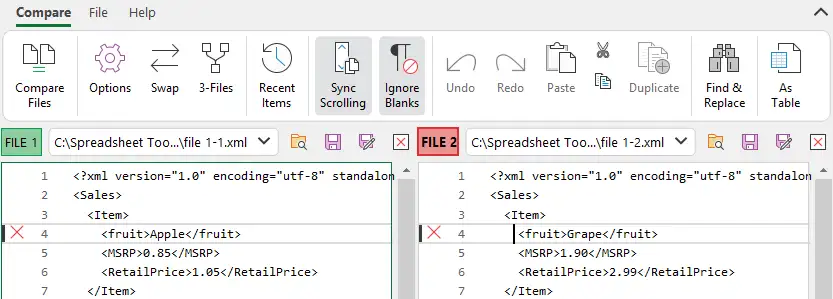
Free XML Viewer and Editor
xlCompare is an editor application for XML files. Use it on your computer to view and edit all types of XML files, even if this file doesn't have XML extension.

Armed with xlCompare you perform all basic operations with elements in your XML file.
Compare Text files for differences
Compare 2 or 3 text files with xlCompare. xlCompare points you to the difference between text documents.
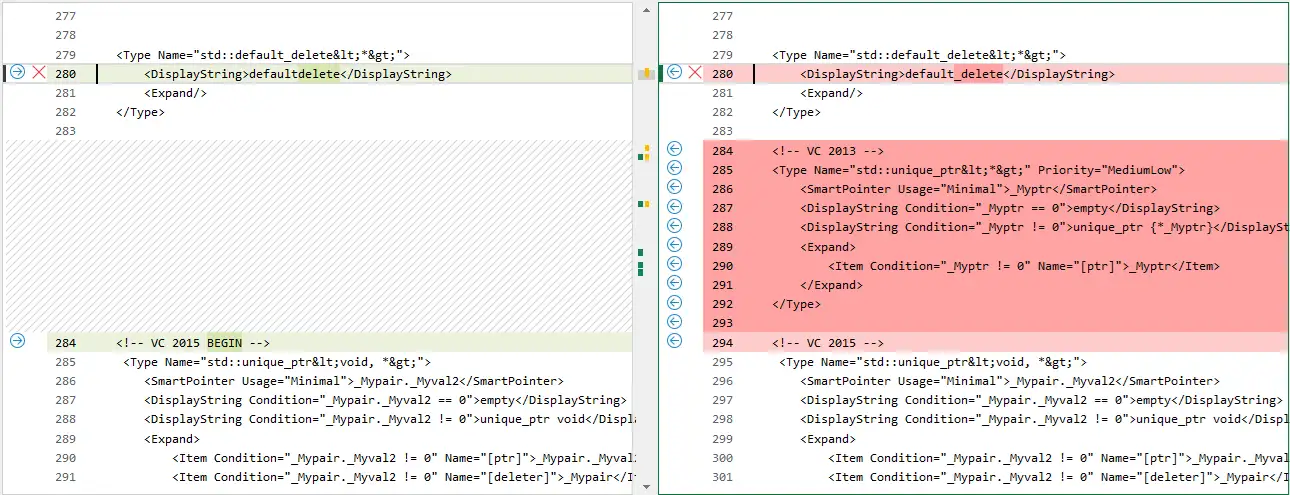
There are several text comparison tools on the market with different functionality. xlCompare also has this ability in its features list.
Diff and merge tool for text files in SVN, GIT, Perforce, Source Tree ...
xlCompare helps you to quickly solve conflicts when committing in your source files to repository.
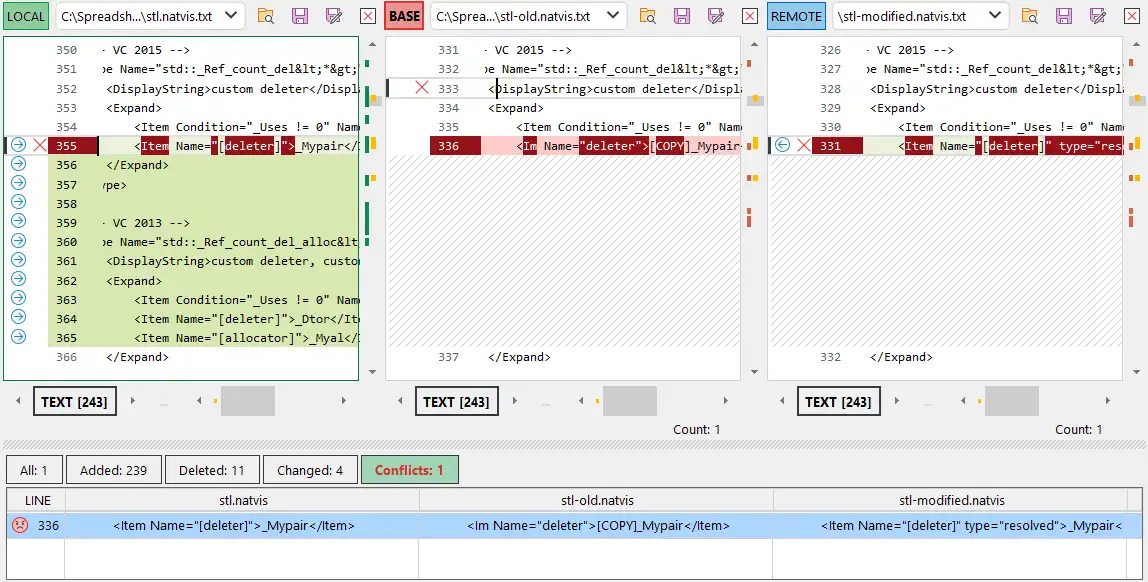
Review all changes one by one and commit or roll back them.
xlCompare: Your Solution for File Management
xlCompare is a powerful tool to compare and merge Excel, CSV, XML, HTML, Text and other files.
The tool integrates seamlessly with Source Control applications like SVN, Perforce, GIT, and Source Tree,
proving invaluable for software engineers, developers, and managers who keep their files under version control.
What Makes xlCompare Unique?
xlCompare stands out from other file comparison tools due to its specialized focus on comparing Excel and XML files.
The tool presents XML files in a structured tree format as well as classic formatted text, allowing users to choose the option that best suits their business needs.
For Excel and XML files, xlCompare offers comparison by key columns (in Excel) and elements (in XML),
providing the ultimate option required for data exported from databases to ensure accurate results.
- Excel, XML, HTML, Text Comparison: Compare and merge files efficiently across various formats.
- Folder Synchronization: Keep your directories in perfect sync.
- Seamless Integration: Works with Source Control applications like SVN, Perforce, GIT, and Source Tree.
- Structured XML Presentation: Choose between tree format and classic formatted text.
- Key Column and Element Comparison: Achieve precise results with data exported from databases.
Experience the power of xlCompare and streamline your file management process.