Compare three Excel files and get the difference
xlCompare is the best Spreadsheet Compare tool to compare three or multiple Excel files for difference and to merge Excel files. Highlight differences, create comparison report, reconcile differences made in the Excel files - xlCompare is able to solve a number of tasks, that are based on spreadsheet comparison.
Find differences between three or multiple Excel files
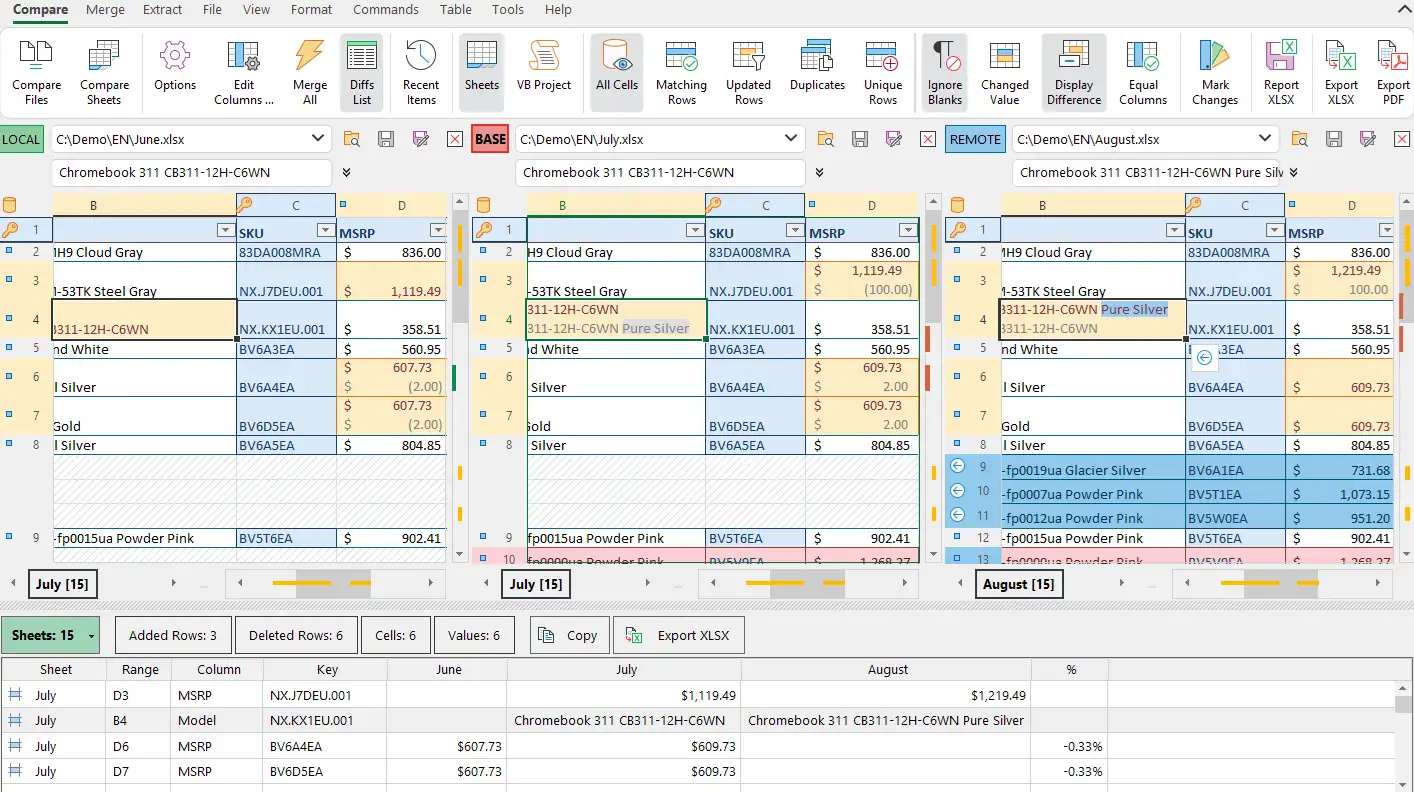
xlCompare: fast and efficient excel comparison tool
Compare three Excel files or sheets in xlCompare
xlCompare is a utility that compares and merges Excel files for differences (xl comparator). Primary goal of this Excel Diff tool is to efficiently find discrepancies in Excel files and represent it to you in the most native way.
Enable 3-way comparison in Excel Compare
Use 3-Way button on the home tab on the Ribbon.
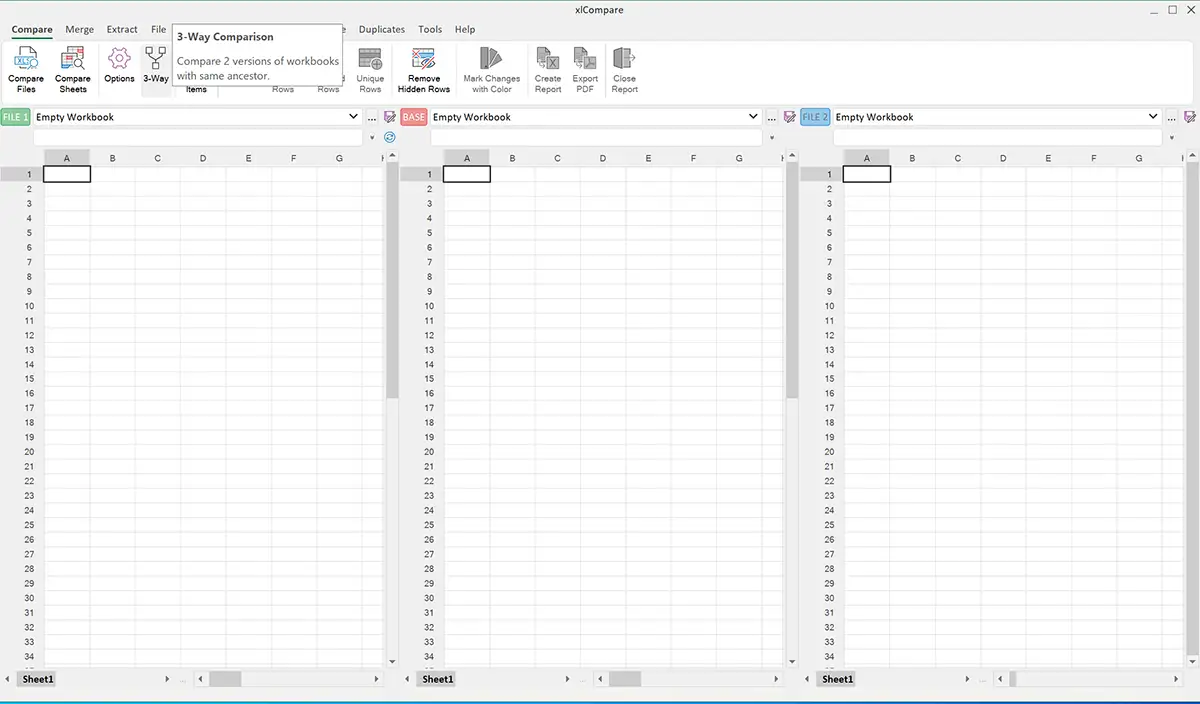
xlCompare switches into 3 worksheet mode and displays you three worksheet panels. One of them is marked as FILE1 another FILE2 and central worksheet - BASE. This terminology comes from the SVN\GIT environment, where we are talking about MINE, BASE and THEIR versions of the compared files.
Drop your workbooks into xlCompare
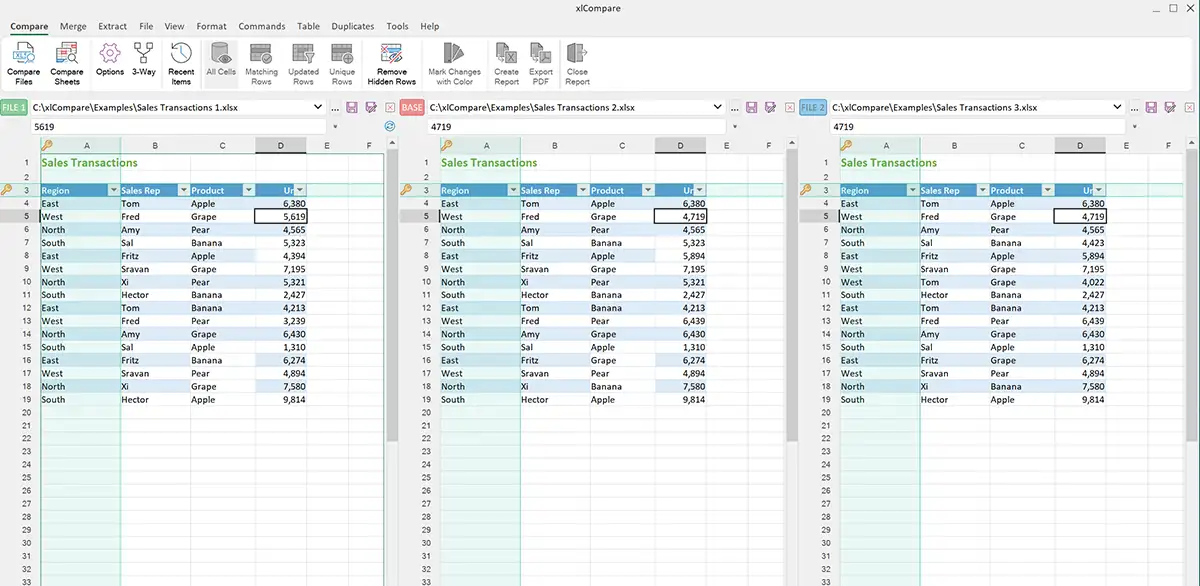
Don't forget to put them in the right order - common version of the worksheet must be in the center.
If your worksheets are three different excel files - order it not important and you can open them in the way you want.
After third file is opened xlCompare immediately starts the comparison and gives you highlighted results.
You don't need to enable any additional options, align windows etc. Everything is included into xlCompare, because comparison operations is a primary task of this application.
xlCompare synchronizes changes found in all three files and highlight them with background color.
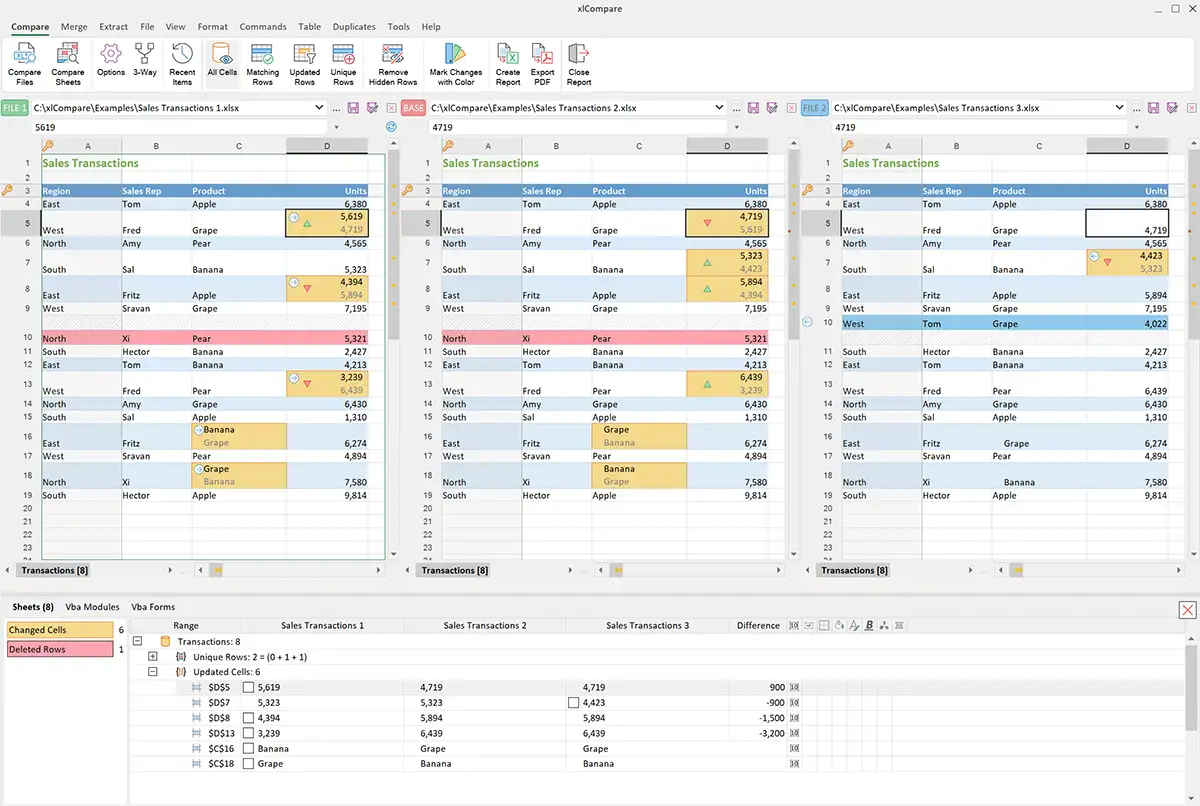
You can scroll this window and go through all compared worksheets, in all files.
Bottom part of the Application Window contains Difference Report with all found discrepancies, grouped by worksheets.
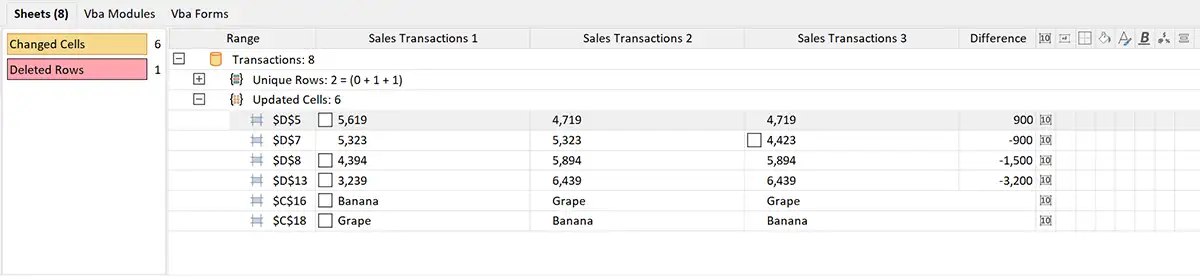
What is Conflicted cell?
Some cells are marked with red color and has a conflict icon in the difference explorer. What is this. Imagine, that cell A10 was modified in all 3 files. This means we have editing conflict. There is no way to identify automatically which version is right.
Conflicts are always resolved manually
What can I do after getting comparison report for 3 Excel sheets?
Filter matching and unique rows
Filter command on the Home tab on the ribbon allows to you to filter matching rows and changed rows in your 3 Excel worksheets.
Merge changed between 3 Excel files
With Merge commands you have in xlCompare you can efficiently resolve any editing conflict in the Excel worksheets.
Extract matching and unique rows
xlCompare gives you set of commands that extracts matching or unique rows in your worksheets. Use them if you need to separate any kind of the worksheet data.
Create difference report
Create comparison summary report and send it to co-worker by e-mail or save it on disk for the presentation.
I have a question about xlCompare
Please, describe your question or inquiry in the form below. We will be happy to respond you!