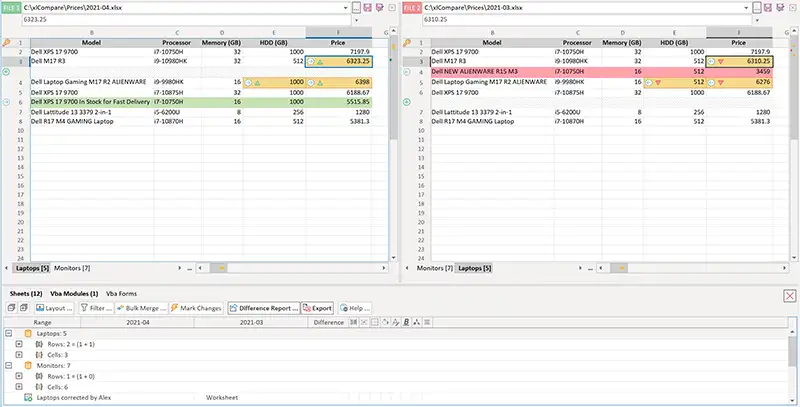Comparison Wizard
Every Excel File is a set of sheets and VB Project.
xlCompare compares one sheet versus another sheet.
So, to compare two excel files for differences, all sheets and modules should be grouped into pairs.
Every pair is compared separately.
After comparison is completed, all results are joined into single list and published in the Difference Explorer in the bottom part of the main window.
After you click on the Compare button to start the comparison, xlCompare opens Comparison Wizard. This is a window, which displays available list of worksheets and groups of sheets and modules to be compared.
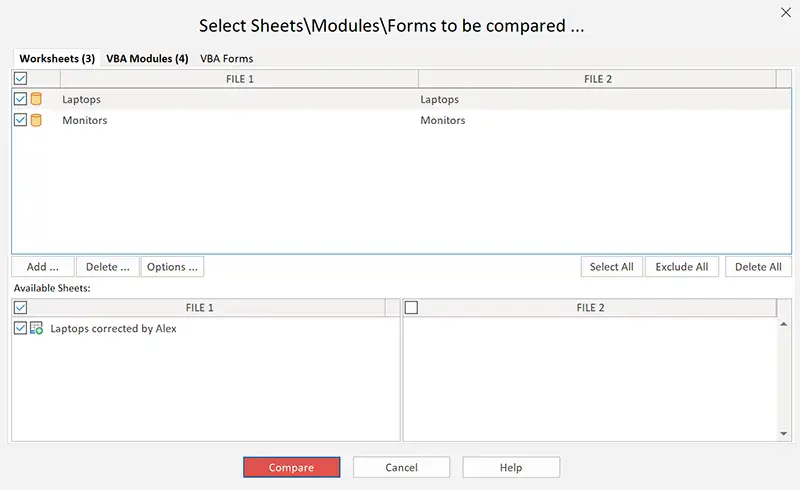
Worksheets, Visual Basic Modules and Forms are compared separately, so they are divided into 3 tabs in this window.
When you get this window, xlCompare gives you initial grouping. But you have full control over this list and:
- add new items
- remove pairs from list
- exclude sheets from comparison
- regroup worksheets you are going to compare
Note. Everything, that is applicable to worksheets in this Wizard, is applicable to VBA Modules and VBA Forms.
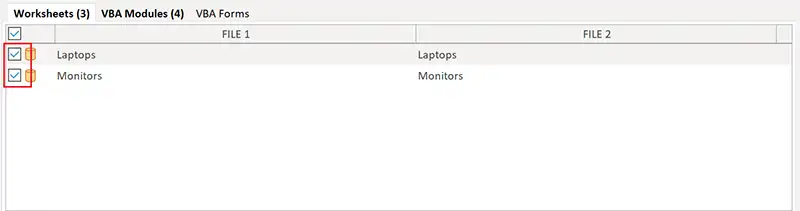
Checkbox near every item means that this pair is included into comparison. If you would like to compare only a few sheets - uncheck worksheets you don't need.
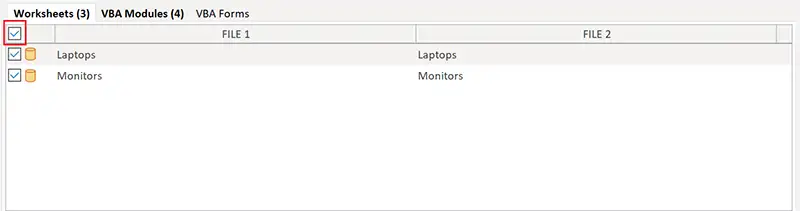
Checkbox on the heading on the list checks or unchecks all items at once. Use it to include(exclude) all worksheets from comparison in one click.
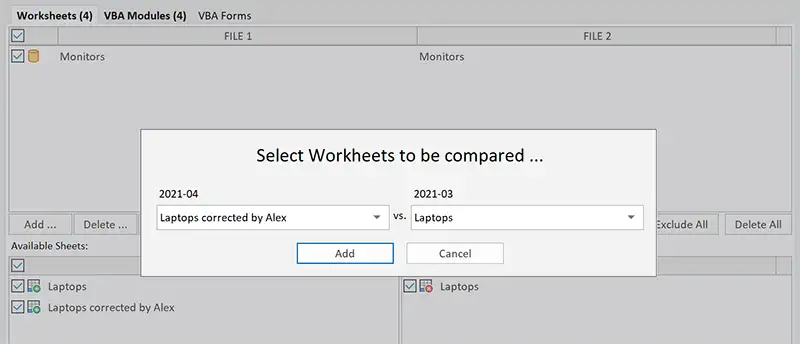
Add button adds new pair to list. It opens window where you can select pair of worksheets to be compared. Worksheet on the left is from the FILE1 and worksheet on the right is from the FILE2.
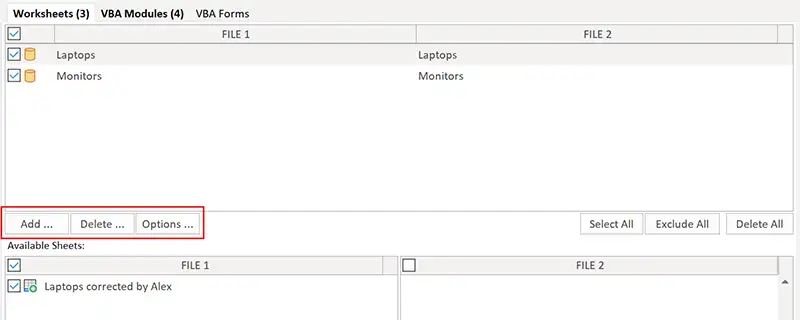
Delete button removes pair from list and adds both worksheets to the list of available items. When sheet is added to the list of available items you can use it to create new grouping.
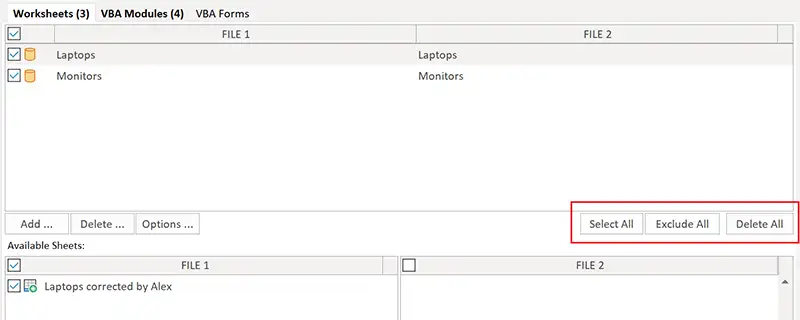
Select All button selects all items you see in list. Use it to apply same operation to all worksheets - set same algorithm in one click, exclude or include all.
Exclude All button excludes all items from the comparison. Use it when you need to exclude contents of the VBA project from the comparison operations.
Remove All button removes all compared items on all tabs in one click. After this command you can regroup compared items from scratch.
As you see Comparison Wizard is a very simple and requires attention only if default selection doesn't work for you.
After you've completed working with Wizard, click the span class="tb">Compare button button to get the Comparison Report.