Step by step instruction on how to compare Excel files online
1. Open your Excel file or paste your spreadsheet from clipboard
To start using the tool you need to open your spreadsheets on this webpage.
Open Excel or CSV file on your computer.
This button allows you to select a file on your computer and open it on this web page.
Paste your table from clipboard into xlCompare online tool.
If you've copied your data from the webpage or you need to compare a portion of the Excel worksheet - use this Paste command.
Data is divided into cells and inserted into the worksheet. Just in one click you have it ready for the comparison.
IMPORTANT: This operation (open or paste) is performed in your browser. Files are NOT transmitted to the Internet.
Imagine, you have these two tables:
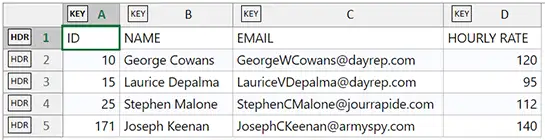
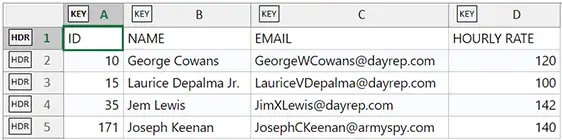
2. Select Key Columns and Heading Rows
In general this step is optional, but it is required if your worksheet has table (database) structure. If you are working with CSV file or data, that was exported from database - it is required.
Key Columns are used to identify if two rows represent same record in table. xlCompare.com allows to select several key columns at once.
Heading Row usually defines header of the table and contains names of the database table.
In our example, column ID identifies record in this table. So, it should be used as Key Column. EMAIL column can also be used as Key, as it identifies every user. Columns like NAME, EMAIL, ADDRESS, TAX ID, SKU, PART NUMBER and similar - are typical examples of the Key Column.
Click on the
KEY
marker in the column heading to mark column as a key.First row in this table contains field names - this is very common case. So, our header consists of 1 row only.
Click on the
HDR
marker in the row heading area to mark first row as header row.Now our spreadsheets have following look:
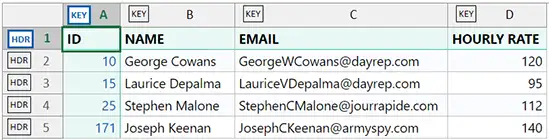
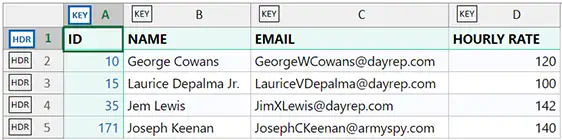
Key column and heading row are highlighted with color. Data is ready for comparison.
3. Get the Report with Differences
xlCompare.com is very easy in use. After you've opened or pasted your spreadsheets into this tool, you need to click the Compare Tables button to get the comparison report.
3.1. Basic features in the Comparison Report
For the two spreadsheets above, comparison report is the following:
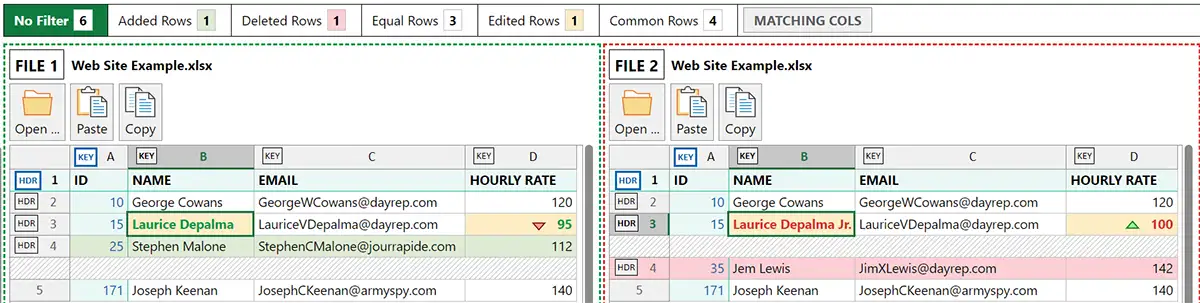
Added row - row from FILE 1 that is not present in the FILE 2. Highlighted with green background color in the report.
Deleted row - row from FILE 2 that is not present in the FILE 1. Highlighted with red background color in the report.
Changed cell - every cell that has different values in the corresponding rows and columns in FILE 1 and FILE2 is highlighted with orange color and bold font.
Value from FILE 1 is shown with green text color and value from FILE 2 has red text color.
For the numeric values, triangle icon indicates, that value was increased or decreased. In this example, corresponding value is 100, that is higher that original 95.
When you select any cell in the row, xlCompare displays two corresponding rows one under another to show you all context of the difference.

As you see, xlCompare provides you with a detailed and easy to understand comparison report, that shows difference between two spreadsheets.
3.2. Consolidated report
If your tables have a similar structure this is the option, you need. Consolidated Report is a single table created from the 2 compared worksheets. Equal cells remain in its places. Changed ones contain two values (original and changed) in the same cell.
To switch to Consolidated report, use CONSOLIDATE button in Legend.

For the sample spreadsheets above, consolidated report looks like this one.
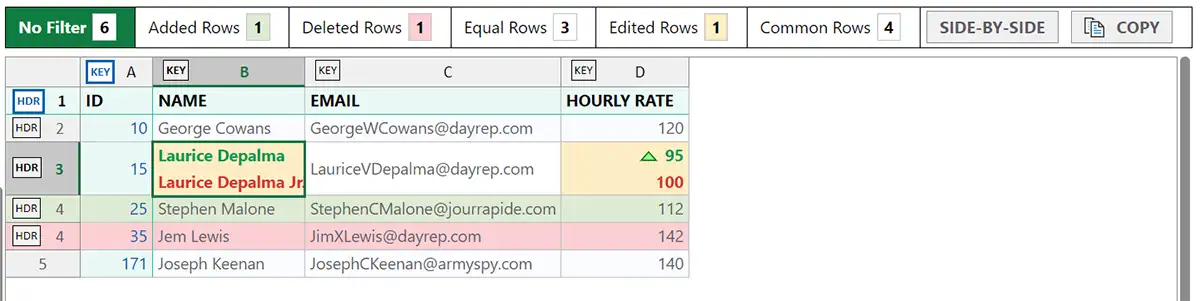
xlCompare allows to copy this report into clipboard or save on disk.
Copy button in the legend copies this table into clipboard.
Save Report button below the report saves it on disk in HTML format. You can email this file or use it for the presentation.
3.3. Side-by-side report
This is default representation of the comparison report. The tables you've compared are placed side by side and scrolled synchronously. xlCompare aligns rows I the report to place equal cells on the same level.
As an alternative to this layout, you can use the Consolidated Report described above.
4. What can I do with Comparison Results?
This topic describes additional benefits of xlCompare, you get with comparison report.
4.1. Filter unique, equal and duplicate rows
xlCompare.com has number of commands to filter the comparison report and get only the portion of rows you need.
Click on the Added Rows item in the Legend.
xlCompare provides you a list of added rows, highlighted with green color.

To get the absolutely identical rows between two Excel tables - click Equal Rows item in the Legend area.
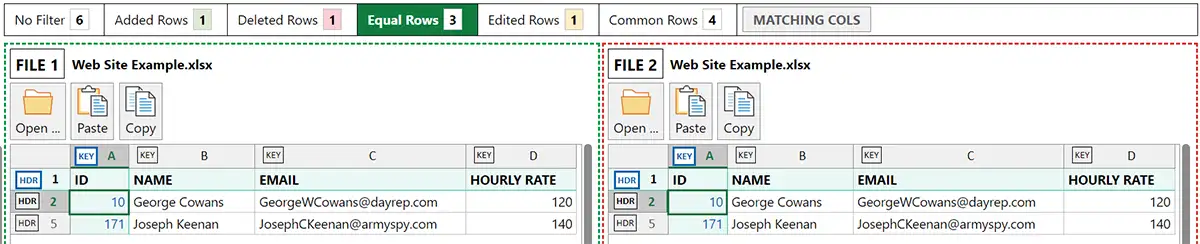
As you see, xlCompare.com in more than just an Excel file comparison tool.
This is reliable and powerful toolkit that works for you!
4.2. Get all differences as single list
Need to review all the differences as single list?
Or you need to forward this data to colleague by email?
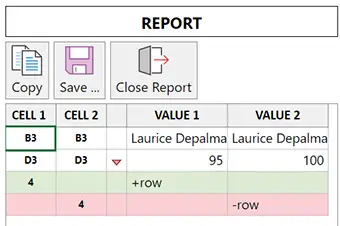
REPORT area displays list of differences on the left side of the FILE 1 area.
When you select a cell in this table, xlCompare.com selects corresponding cell in the comparison report to point you to the difference.
4.2.1. How to copy this list into email?
Click on the any cell in the Difference Report area.
Press Ctrl+A to select the entire report.
Right click on the any cell.
Select Copy element in the context menu.
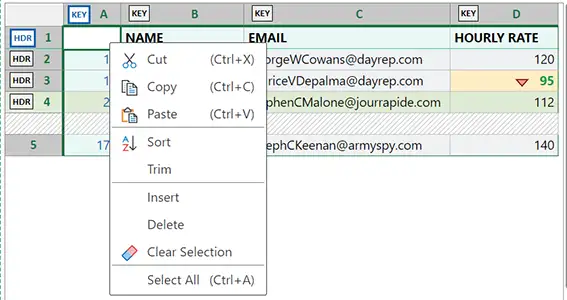
Now this table is in clipboard and you can paste it into the any application - email, Excel, Word, etc.
4.3. Copy report to save it on your computer
COPY command in the Legend area is a universal method to export the comparison report.
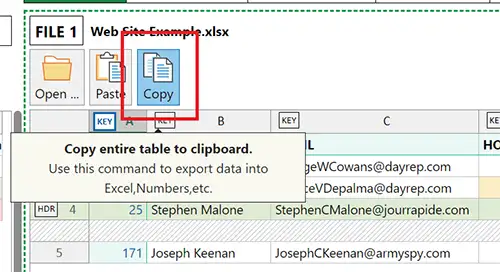
It copies Comparison Report with all highlighted cells into the clipboard in HTML format.
You can paste it into Excel worksheet to save the data on hard drive or in the cloud for future processing.
Save Report button saves the comparison report on disk in the presentation form. Use this command to save report as a file and send it to colleague.

I need assistance to use xlCompare.com
Please, describe your question or inquiry in the form below. We will be happy to respond you!