Compare XML Online
REPORT
FILE 1
| A | B | C | |
|---|---|---|---|
| 1 | |||
| 2 | |||
| 3 |
FILE 2
| A | B | C | |
|---|---|---|---|
| 1 | |||
| 2 | |||
| 3 |
Select Delimiter for Text Values
Ok
Cancel
Please, help us to improve xlCompare.com
Rate quality of our service
Deciated Tool to Compare XML
Comparing XML files includes the precise identification of additions, deletions, or modifications in elements, attributes, and text.
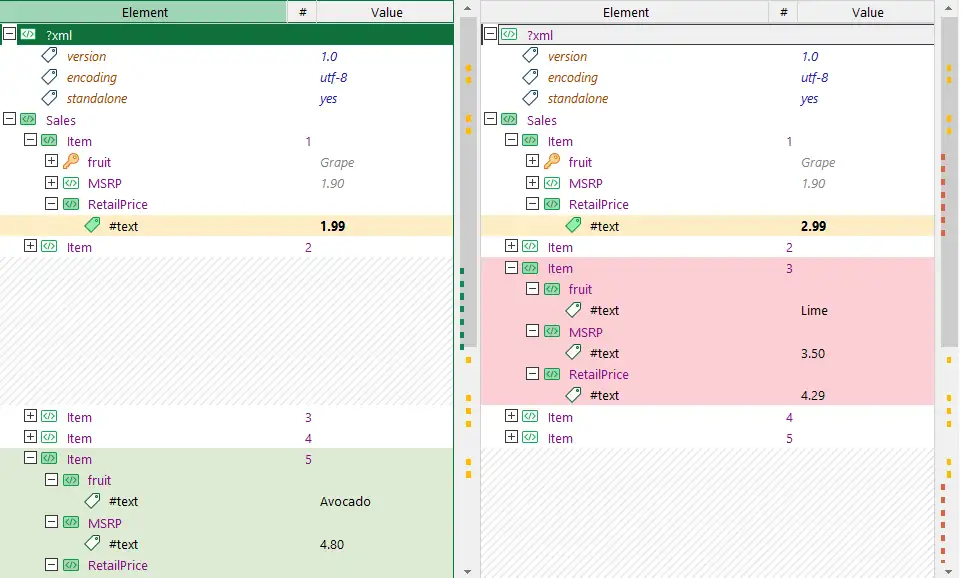
With its comprehensive comparison capabilities, XML Compare streamlines the process of identifying differences and integrating updates, thus enhancing productivity and collaboration among development teams.
Getting the XML Semantic Diffs
xlCompare uses XML semantics to compare two XML documents. Taking structure and meaning of the XML nodes into account allows us to identify changes more accurately, then using classic text line-by-line comparison.
How xlCompare is focused on the XML structure?
xlCompare tool allows you to specify key nodes or attributes. This important feature is the most accurate method of identifying matching XML nodes. Document schema doesn't allow this, as it doesn't define the criteria which element in the node is important and which does not.
What are the benefits of using XML semantics diff?
By focusing on comparing XML semantics xlCompare produces more correct and readable comparison reports.
Comparing XML nodes by key sub-items of attributes is the ultimate option to determine if two nodes are matching.
It detects additions, deletions and updates of the XML nodes. Ignore Order option allows you to ignore moves of the XML elements.
View and Edit XML as Tree
With an XML Tree, you can easily navigate through the hierarchical structure of the XML document.
This tool presents the XML content in a tree view, making it much simpler to expand and collapse nodes to reveal or hide nested elements.
This allows for a more intuitive understanding of the document's structure and facilitates the quick location of specific elements and their contents.
Additionally, XML Compare tool offer features such as syntax highlighting, search functionality, and the ability to edit nodes directly within the tree view,
further enhancing the user experience and efficiency when working with XML files.
Download and Install XML Compare
Download and install latest up-to-date version of XML Compare
The download is a full-featured version
Build Date:
July 30, 2025
Advantages of Using XML Compare
Customize the comparison strategy with a variety of options. Compare elements by key values, which is particularly useful for data exported from databases into XML files.
Accurately compare database-exported XML files using key values for precise results.
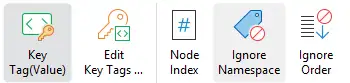
Compare XML files with Key Attributes
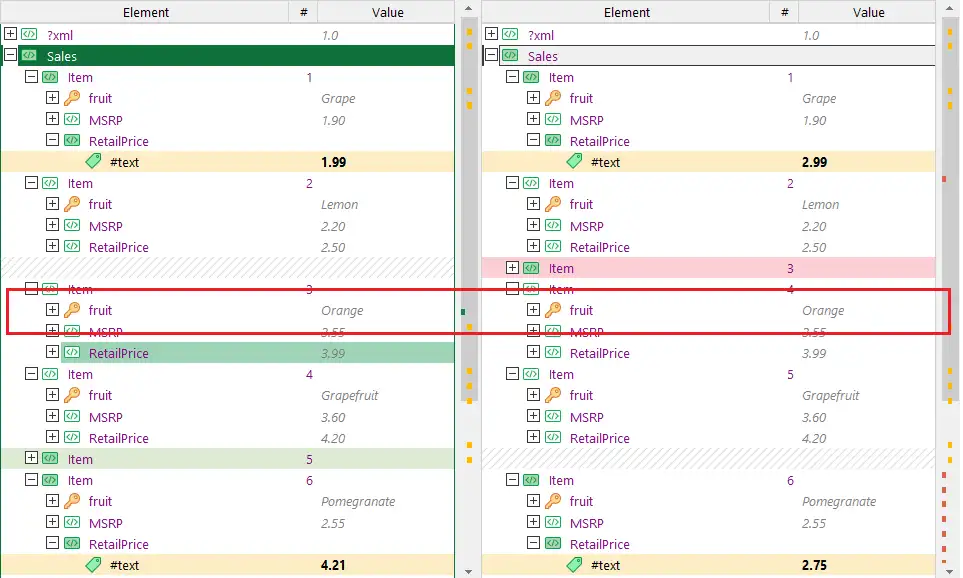
XML files, exported from database, should be compared by KEY node or attribute. On the screenshot above FRUIT is a key value for the sales records.
Compare XML Files and Ignore Namespace
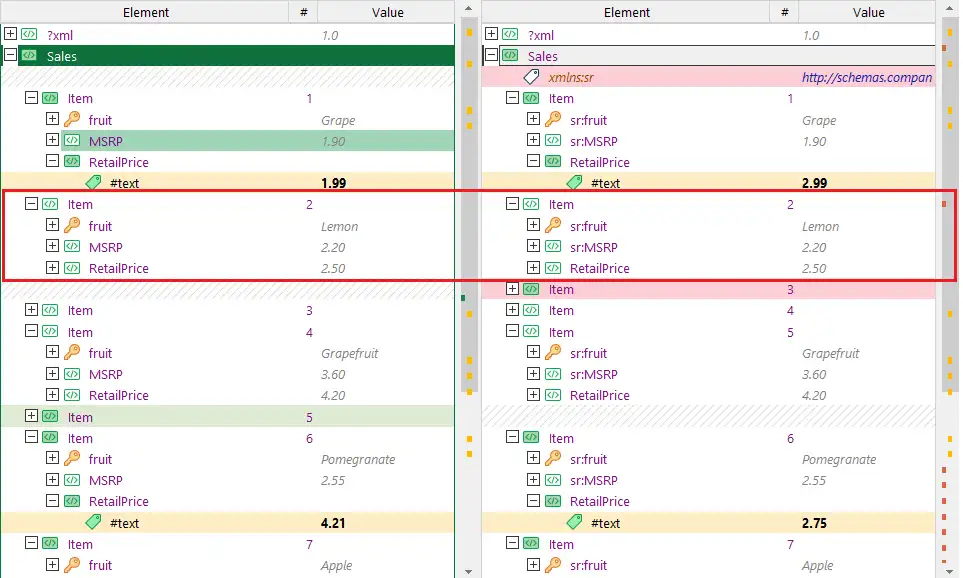
Ignore namespace prefix in the XML elements and attributes to get the clear comparison results.
Compare XML Files and Ignore Order of the Elements and Attributes
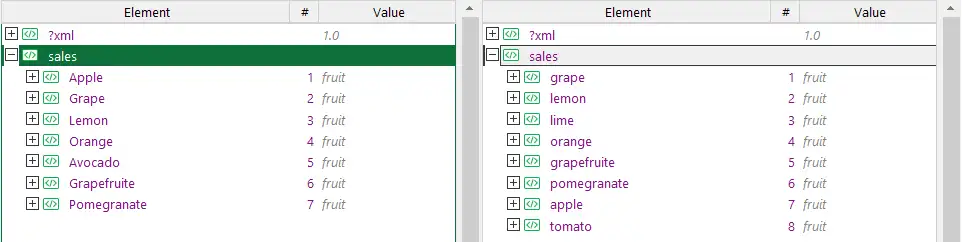
This function enables you to compare XML documents efficiently, even when the elements and attributes are presented in a different sequence.
By selecting the Ignore Order option, you ensure that the comparison focuses solely on the content, rather than the arrangement.
This is particularly useful in scenarios where the XML structure is complex, and order is not a determinative factor for equivalence.
Thus, leveraging this option can save time and enhance the accuracy of your comparisons.
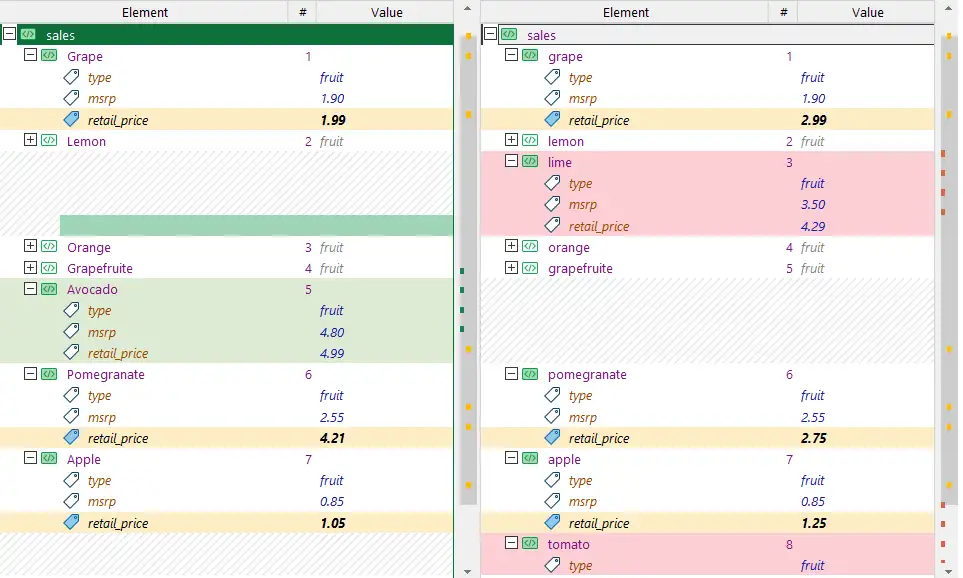
XML elements and attributes are compared by name as a set of unordered items.
Merge Two XML Files
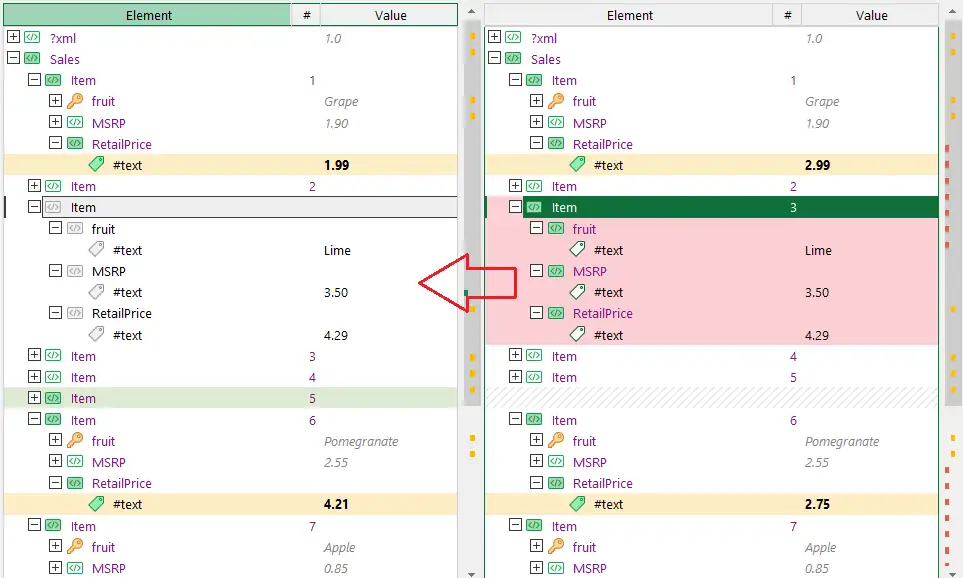
XML Compare is a merge tool for XML files. Lime node has been moved from the right file into the left one.
Efficient XML Diff Tool for Developers
XML Compare is an efficient solution to accurately track changes in XML files.
If you keep XML files under version control, XML Compare helps you to clearly see the differences and resolve merge conflicts.
This tool is indispensable for teams with multiple authors, saving time by highlighting and analyzing tracked changes.
XML Compare provides the ability to compare three XML files and merge changes, essential functions for source control applications.
Advanced 2- and 3-Way Comparison of XML Files
XML Compare presents the differences between XML files, highlighting conflicted changes.
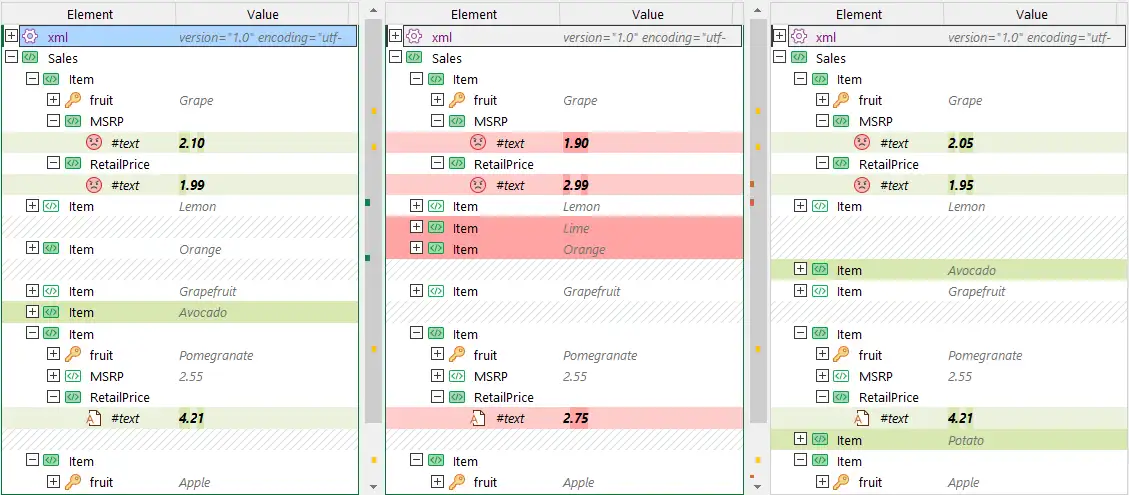
In this example, lines marked with an angry face icon indicate conflicted changes.
Efficiently Identify and Resolve Conflicts
Get a comprehensive list of differences found between two or three XML files. Copy the report to clipboard for easy sharing via email.
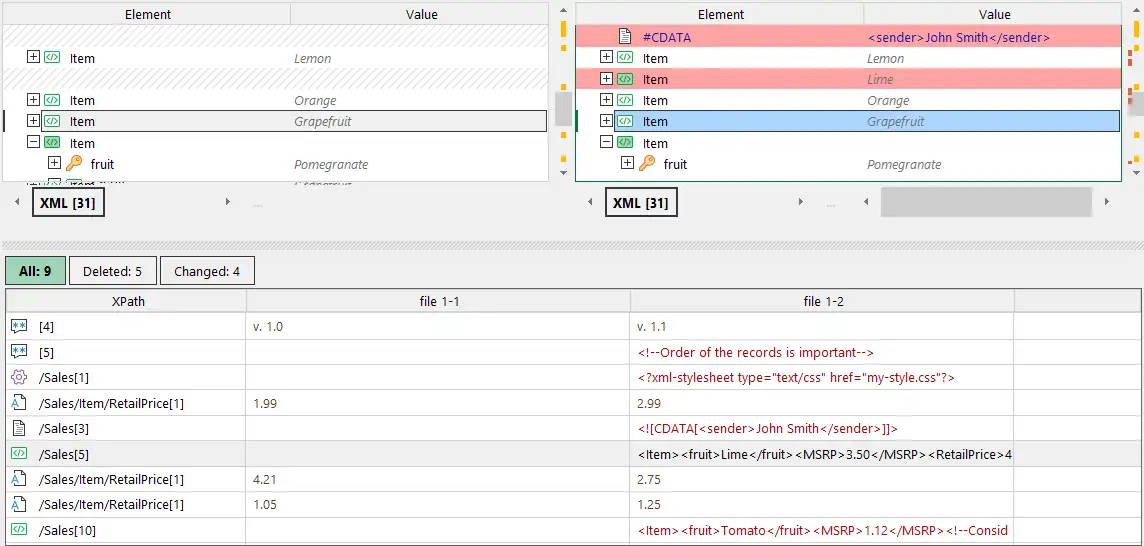
Enhance collaboration by sharing detailed difference reports with colleagues.
Integrate XML Compare with Your Repository
Use the instructions below to integrate XML Compare into your repository as a diff and merge tool for XML, text, and Excel files.
Compare Database Dump in the XML Format
Database providers export(dump) tables into the XML or CSV format. XML Compare is an ideal solution to get the difference between two database tables in the XML format.
Compare XML elements with Key Values. Ignore Order of the XML nodes and Ignore XML Namespace. This allows to accurately identify matching and mismatching records between two XML files.
In XML Compare you can import the XML tree into Excel worksheet. Browse and compare your tables in the form of database table.
By converting the XML tree into a familiar Excel format, users can easily browse, filter, and analyze their data, facilitating more informed decision-making.
In this simplified example SKU attribute is a key, that should be used to compare two tables. To mark is as key, click on this attribute and choose Key Element item in the context menu.
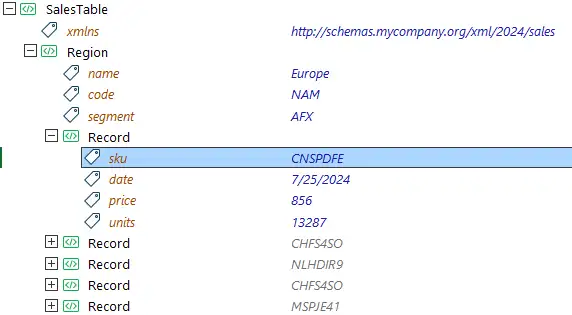
Compare XML files with Key values have one more benefit – it works much faster than comparison using regular algorithms. Always choose it for the database dump comparison.
Whether you are a database administrator, a data analyst, or a developer, this tool can help you maintain data integrity and streamline your workflow.
Compare XML Files as Text
This method enables you to view the content of XML files in a readable format, making it easier to identify differences at the textual level.
By treating XML data as simple text, users can leverage familiar text comparison techniques,
ensuring that discrepancies are highlighted clearly, which is particularly useful for debugging and version control purposes.
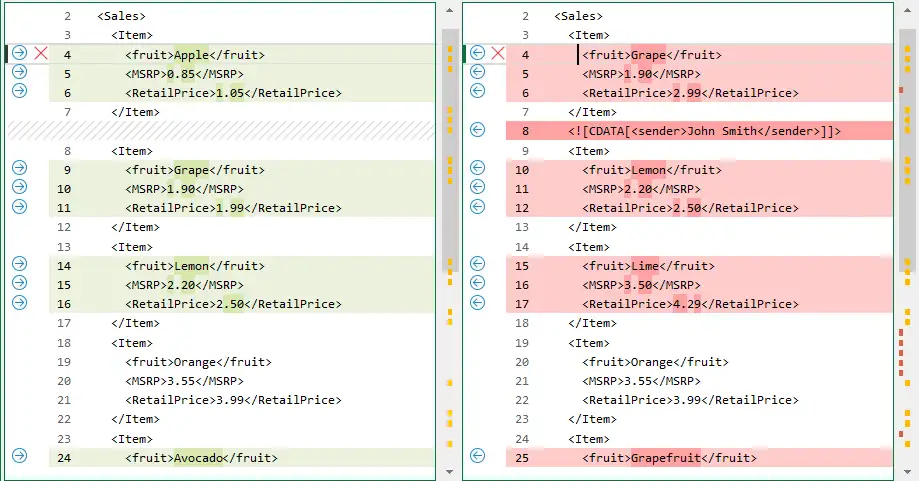
View XML Tree as Text
View As Text command on the ribbon displays text representation of the XML elements. It opens text editor with formatted XML code. This text is editable, you can change contents of the XML document by editing text.
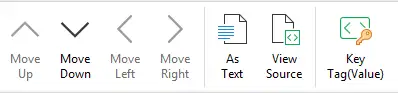
After you've opened both XML files in the text editor use the Compare Files command on the Ribbon to get the report. XML Compare highlights all the changes found between the XML files.
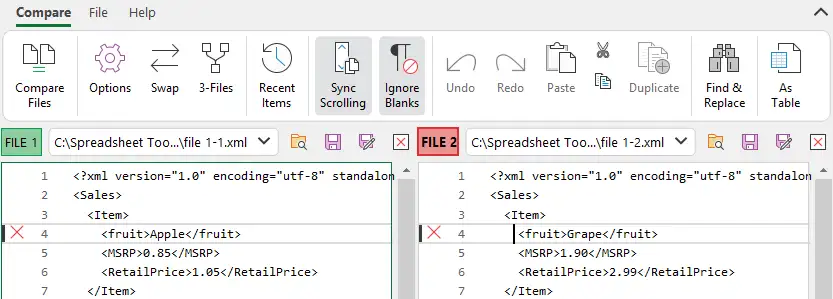
Switch between Text and XML Tree by clicking the TEXT and XML tabs.
Is this text – original content of the XML file on disk?
No. This text is generated by XML Compare according to the XML tree. It keeps all the indents in the structure of your XML. Every element is placed on the new line for better visual representation.
If you would like to compare the contents of the XML files as it is saved on disk – use View Source command on the Ribbon.
What is the difference between View Source and View as Text?
View Source command displays contents of the XML file as it was saved on disk. You get the same XML that you have on disk. XML Compare doesn't change anything in the document.
Compare XML as Tree or as Text?
In the most cases tree form is much more suitable.
If your XML file contains data, for example saved state of the object, tree displays the outlined structure of the data.
In case of table saved into the XML, you see records as nodes in tree. That is also perfect for browsing.
XML tree uses XML semantics to compare documents.
XML trees can be compared by key (if you are working with tables saved in the XML).
You can ignore the order of the elements and ignore the namespace.
This is impossible when you compare XML as just a set of text lines.
XML tree is the option that gives you accurate comparison results.
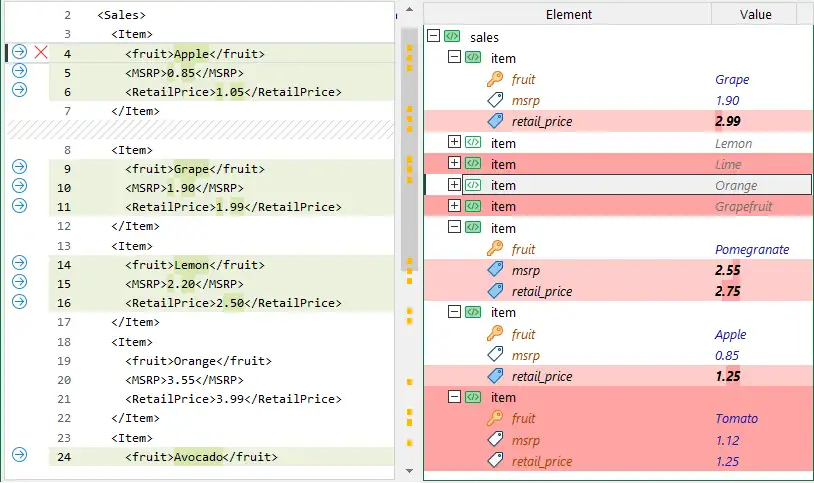
In our development process we are using XML trees in most cases.
In XML Compare you can choose the best option for you.
If text representation is more suitable for the data, you have – you can use it in the XML Compare.
Spreadsheet Tools gives you the ultimate XML comparison and merging tool.
Free XML Editor
View and edit your XML files in the XML Compare application. Switch between XML and Text representation.
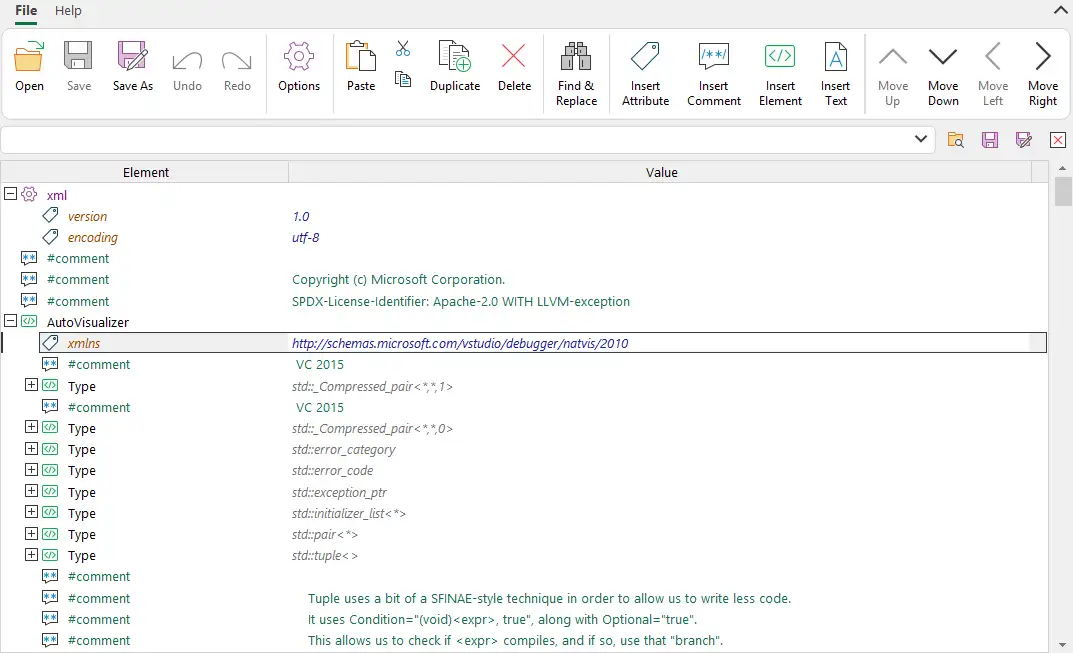
In XML compare, you can view and edit XML files as elements in a tree, perfectly presenting the structure of your XML document.
Developers will find this representation very useful.
Alternatively, you can switch to the classic text view of the XML document.
This XML editor is free; only the compare files command requires a license.
Insert New Elements into XML Documents
XML Compare gives you a basic set of editing operations.
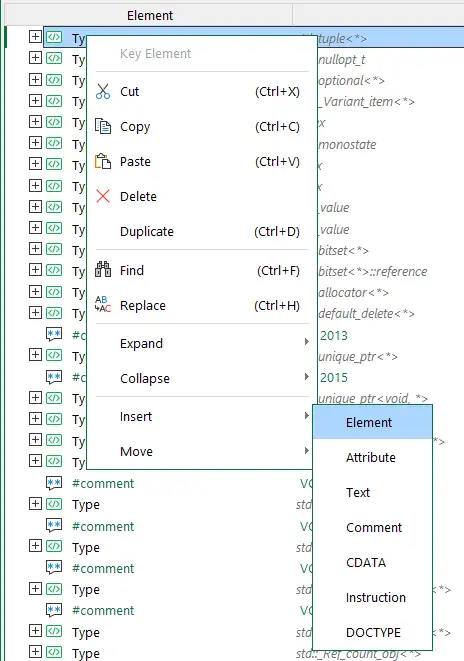
Insert any type of entity into your XML tree using the right-click context menu or commands on the ribbon.

Copy and Move Elements within the XML File
Shift the elements in your document UP, DOWN, LEFT and RIGHT.
Find and Replace Elements in the XML Document
Need to find a specific element in the XML file? Just press CTRL+F and enter the search string. XML Compare will do this for you!
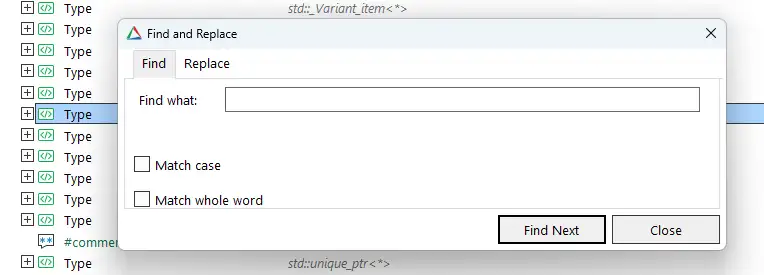
Replace names of specific nodes by calling the replace window with the CTRL+H hotkey and entering the pattern and replacement text.
PLANS & PRICING
Choose the plan that best fits your needs
You are licensed to use this software for evaluation
purposes without charge for a period of 3 days.
If you use this software after
the evaluation period, a registration fee is required.
CHOOSE YOUR CURRENCY
USD
EUR
JPY
CNY
KRW
INR
AUD
CAD
IMPORTANT Monthly and Yearly licenses are NOT a subscriptions. There is no automatic renewal of your license.
Pay only when you need the software.
I have a question about XML Compare
Please, describe your question or inquiry in the form below. We will be happy to respond you!