Excelファイルをオンラインで比較
REPORT
FILE 1
FILE 2
Select Delimiter for Text Values
Ok
Cancel
Please, help us to improve our application
Rate quality of our service
デスクトップ アプリケーションを使用して Excel ファイルを比較する
xlCompare は、Excel ファイルの相違点を比較するための、市場をリードする diff ツールです。
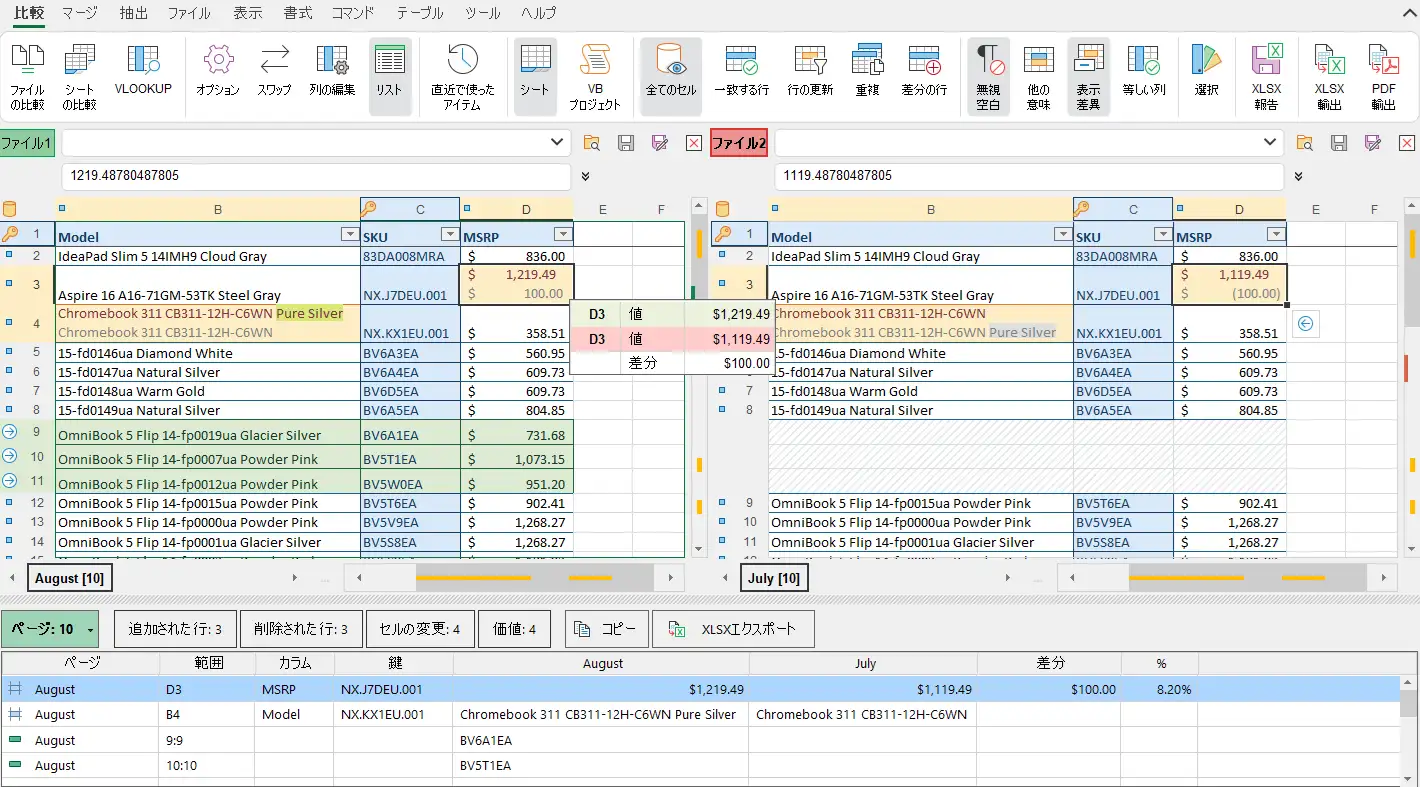
xlCompare は、Excel ファイルで見つかったすべての相違点の詳細な比較レポートを提供します。
ダウンロードとインストール xlCompare
xlCompareの最新バージョンをダウンロードしてインストールします
ダウンロードはフル機能バージョンです
ビルド日:
July 30, 2025
xlCompareについて質問があります
ご質問やお問い合わせを以下のフォームに記載してください。 喜んで対応させていただきます!
デモのスケジュールをご希望の場合は、ご都合のよい時間をお知らせください。
プラン & 価格
ニーズに最適なプランを選択してください
このソフトウェアは、評価目的で3日間無料で使用できます。
評価期間終了後にこのソフトウェアを使用する場合は、登録料が必要です。
通貨を選択してください
USD
EUR
JPY
CNY
KRW
INR
AUD
CAD
重要 月間ライセンスと年間ライセンスはサブスクリプションではありません。ライセンスの自動更新はありません。ソフトウェアが必要なときだけお支払いください。