Compare Text Online and Get the Difference
REPORT
FILE 1
| A | B | |
|---|---|---|
| 1 | ||
| 2 |
FILE 2
| A | B | |
|---|---|---|
| 1 | ||
| 2 |
Select Delimiter for Text Values
Ok
Cancel
Please, help us to improve xlCompare.com
Rate quality of our service
Introducing xlCompare: The Ultimate Comparison Tool
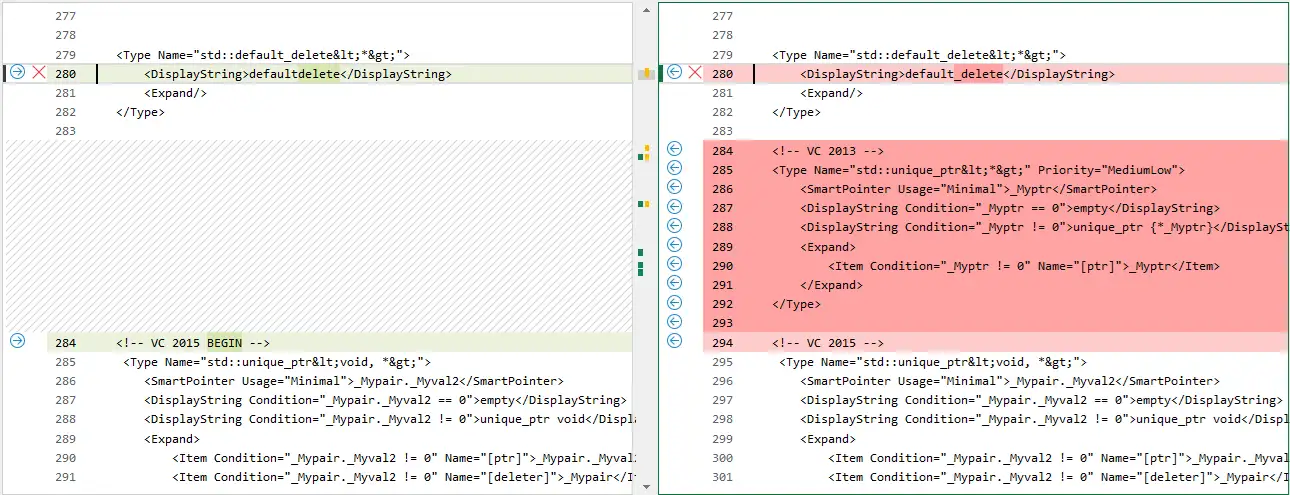
Text Comparison and Merging
xlCompare is a desktop tool designed for developers to compare files in Text, XML, HTML, and Excel formats.
This powerful tool efficiently detects changes in different revisions of the source code, helping you keep documents up-to-date and minimizing errors.
Find the Difference Between Text Documents
Open your files in xlCompare and instantly see the differences.
With color-coded highlighting, you can quickly identify similarities and differences within your documents, even within individual text lines.
2- and 3-Way Text Comparison
xlCompare allows you to compare two text documents or three documents that share a common base version.
This essential feature for diff and merge tools can be used in conjunction with Source Code Control Applications,
performing automatic merging of changes from different file versions.
Your attention is required only to resolve merger conflicts.
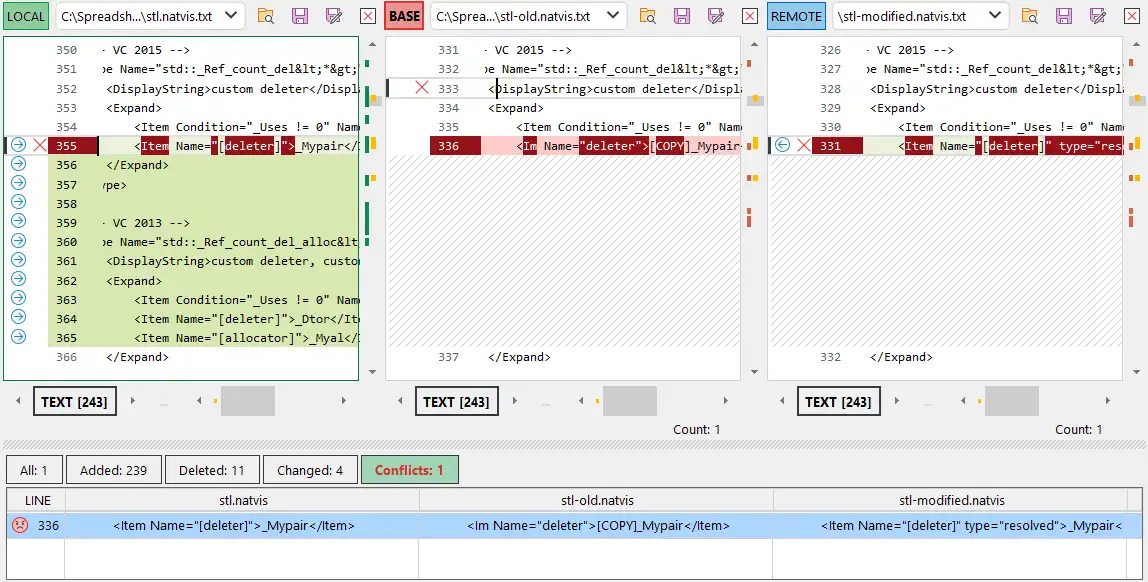
Integration with Source Control Applications
xlCompare seamlessly integrates with popular Source Control applications such as SVN, GIT, Perforce, and Source Tree.
Compare XML and HTML Files
In addition to text files, xlCompare offers specific commands for comparing XML and HTML files.
These files have hierarchical structures, and xlCompare displays them in a tree format.
You can choose to view the results as a tree or as classic highlighted text, easily switching between text and XML/HTML views.
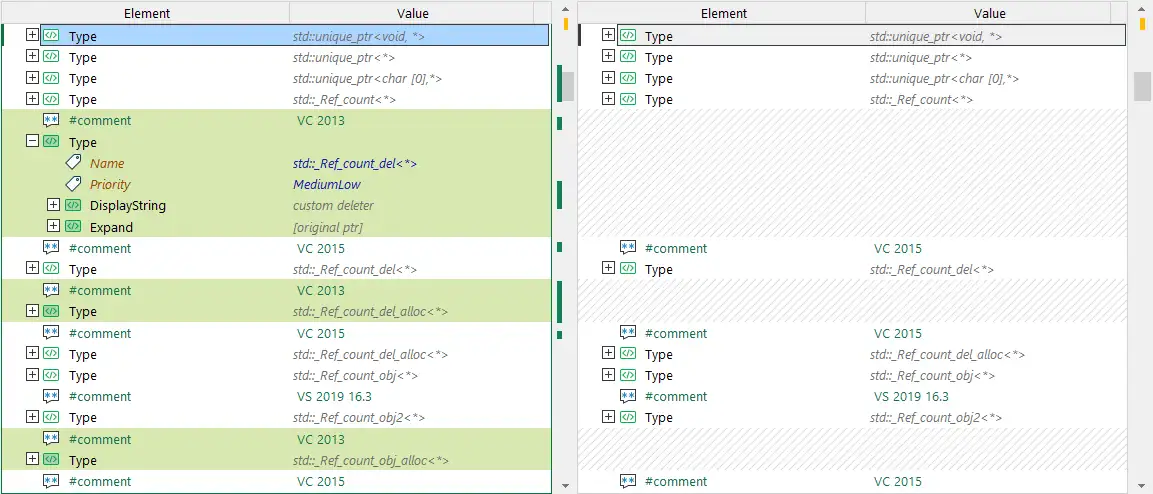
More Than Just a Text Diff Tool
xlCompare is a multifunctional tool that compares Excel, Text, XML, and HTML files, and performs folder synchronization.
It provides developers with comprehensive functionality to track changes in their files.
Is this Text Compare Tool Free?
Yes. If you are using xlCompare to compare Text files - license is not required. There are set of free text comparison tools on the web (WinDiff and others) and xlCompare is one of them.
It offers you basic text comparison features, you can use in your development process. xlCompare allows to merge 2 or 3 text files and can be integrated with any version control software using CLI.
What differs xlCompare from other free text compare tools?
Function that is missed in other tools - convert text file into table and compare it as table. When your text file contains table in the text form (values with delimiter). Text format is often used by various applications to export and import tables.
In addition to this, xlCompare gives you ability to compare Excel tables and XML\HTML files.
Download and Install xlCompare
Download and install latest up-to-date version of xlCompare
The download is a full-featured version
Build Date:
July 30, 2025
I have a question about xlCompare
Please, describe your question or inquiry in the form below. We will be happy to respond you!
Step-by-step Instructions How to Compare Text Online
Paste two texts or open 2 files and compare text online in one click! Get the perfect presentation report, that can be saved on disk or sent by email.
xlCompare is very easy to use. Follow the instructions below to compare text online and get the results.
1. Select Your Files or Paste Text
To start you need to select the text file on your computer using the Open button. Also, you can just drop your file into FILE 1 area from Windows Explorer.
If your text is in the Clipboard – paste it into window using FILE 1 area by pressing Ctrl+V or using Paste command from the context (right-click) menu.
Repeat the same action for the right panel FILE 2.
In our example we've pasted the following text (example of the Visual Basic Code):
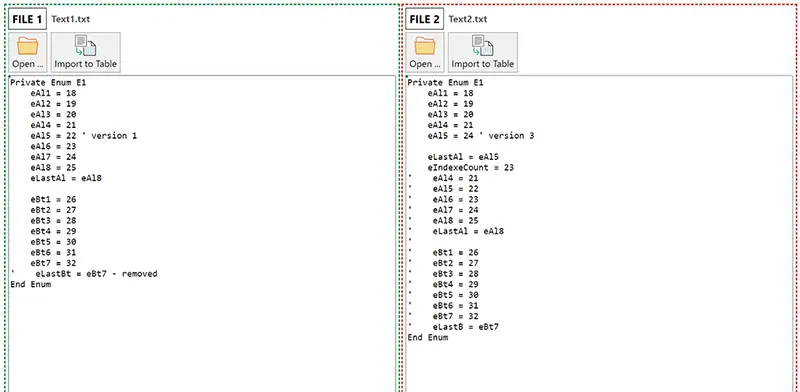
2. Compare Text
When text in areas FILE 1 and FILE 2 is ready to be compared – click the Compare Text button.
This button starts the comparison procedure and presents you with a comparison report on your screen.
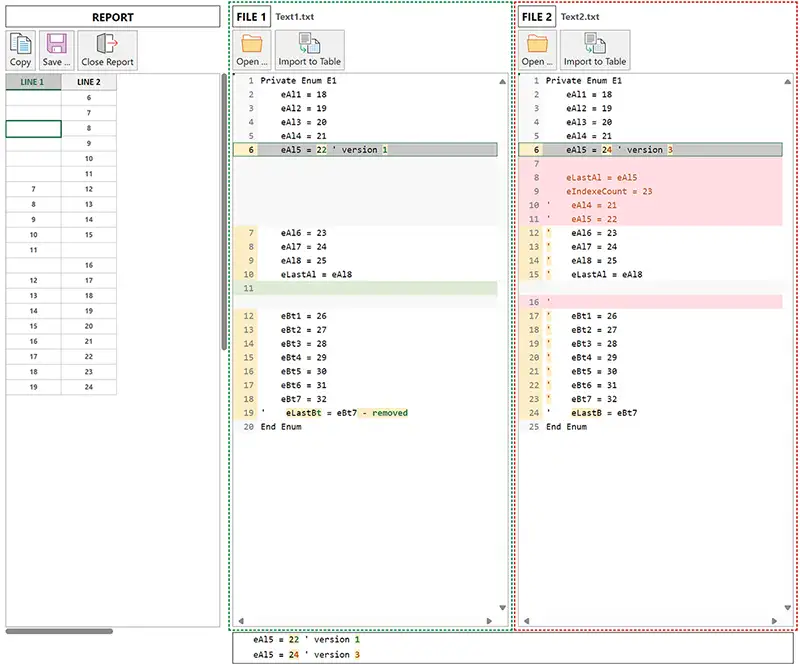
3. How the Comparison Report Looks for 2 Text Files
The result of comparison is a window that contains all the differences highlighted with color. Every new line in FILE 1 is highlighted with a green background color.

In FILE 2 every new line has a red background.

If row contains only few changed characters – they are highlighted with an orange color.

Rows in the report are aligned side-by-side, so the corresponding rows are always placed on the same level.
Opposite to the inserted row (highlighted with red or green color), xlCompare inserts empty rows without number for alignment. It is filled with gray color.
4. How to Save the Results
If you need to save the report on disk for future use or to send it by email, use the Save Report command. This button became enabled after you get the comparison report on your screen.
Save Report command saved results of the comparison into the Downloads folder in HTML format.

Now you can save this file by email or open it and copy the contents into another document.
5. We Value Your Privacy
Important question that matters all our users – do you load our data on your server? Our answer – NO. All the operations are performed in your browser on your computer. If you have any doubts – disable the Internet connection and you will be able to use our server in your browser.
6. How Much It Costs?
xlCompare application is FREE. Here you can compare text files and get the report for free. We distribute our application to compare Excel files for a fee. All other services offered on this website are free.
Import and Compare Tables Stored in the Text Files
xlCompare will help you in case if you task is to compare two tables, saved in the text format. Values in text files are separated one from another with a delimiter character. Typically, this is space character or tabulation.
1. Select Files or Paste Your Data
We will start with loading text on this webpage. Use the Open command to open files on your computer. Also, you can use Paste command to insert data in the FILE area.
In our example data looks like this one:
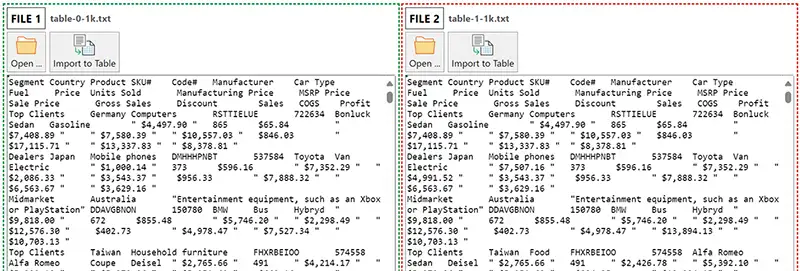
2. Select the Delimiter for Text Values
The Import into Table command converts text data into the table. For this purpose, it asks you to select the delimiter character. You need to select one of the following or enter your own in the last field:
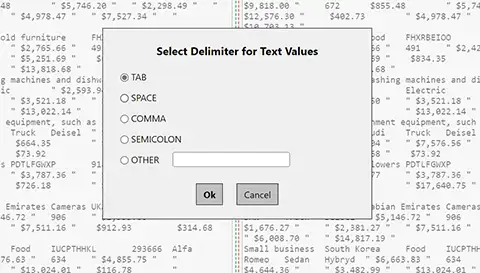
After import is completed, you get 2 tables on your screen. In our example result has the following look:
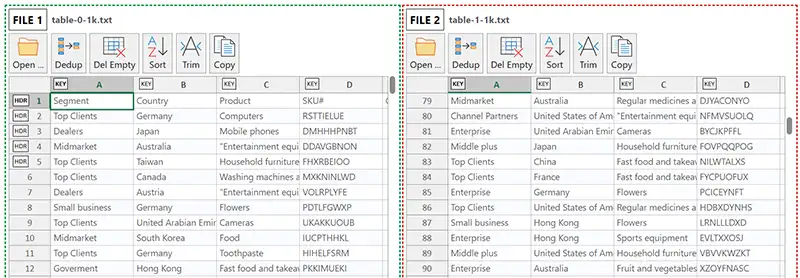
3. Working With Tables
When you are working with tables on xlCompare.com you can use all set of commands and operations available for Excel files:
- Remove empty rows
- Remove duplicate rows
- Sort cells in table by column
- Trim cells (remove leading and trailing spaces text values)
- Remove rows and columns you don't need from your table
If your table doesn't require preprocessing – just skip this step and go forward.
4. Compare Two Tables
Usually, tables stored with delimiters have headings and key columns. The heading area contains field names of the columns. This is important to get accurate comparison results.
Set the Headings area in your table by clicking the HDR marker in the row heading area.
To select key columns – click the KEY marker in the column heading.
If your table doesn't have Headings or Key Columns – just skip this step.
Now click the Compare Tables button to get the comparison report.
By pressing this button xlCompare presents you a report with differences found in the opened tables.
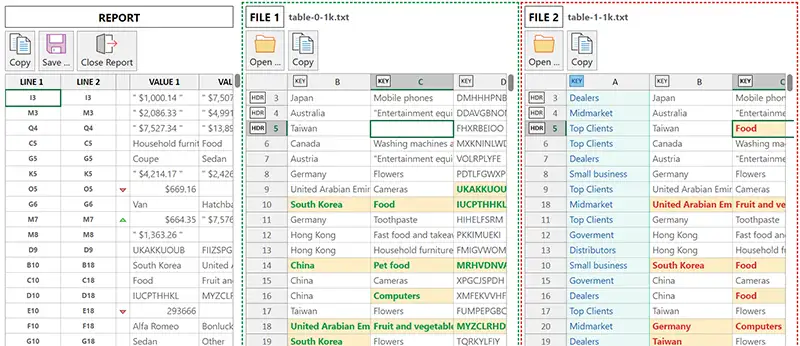
5. What are the Operations I Can Do with Tables?
For the tables xlCompare gives following commands:
- Compare values in two columns with VLOOKUP command.
- Create a report for the compared files.
- Filter added rows.
- Filter deleted rows.
- Filter completely equal rows.
- Filter rows with changed cells.
- Filter common rows.
6. How to Save the Comparison Results
To save comparison results on your computer use the command Create Report.
xlCompare creates reports in the form of HTML file, that is saved in the Downloads folder.
You can send it by email as an attachment or copy its contents to clipboard to paste into Word document or e-mail.
Also, xlCompare gives you a Copy to Clipboard command for each table.
This is a flexible and ultimate ability to transfer tables from the web page into any application, like Excel, Word, or Numbers.