Link two columns when comparing Excel files
xlCompare has a feature that is called Link Columns. Here we describe what does it means and when you should use it.
Imagine following case: Left file contains column Code# that represents identifier of the product contained in the order. In the Right file the same data was imported and saved as Product ID#.
After you compare such files, you will have column Code# highlighted with green color, Product ID# highlighted with red and both are marked as unique columns in the Difference Explorer.
How to point xlCompare that it should compare values in these two columns?
This is what we call Linked Columns. xlCompare allows to bind any two columns on the worksheets. They could have different names and can be on the different places in the worksheet. xlCompare will compare cells in one column versus cells in the other column.
So, Linked Columns is a method to point xlCompare that it should process data in two specific columns.
How to link two columns
- Right click in the any place on the worksheet and call the context menu
- Use Manage Columns command
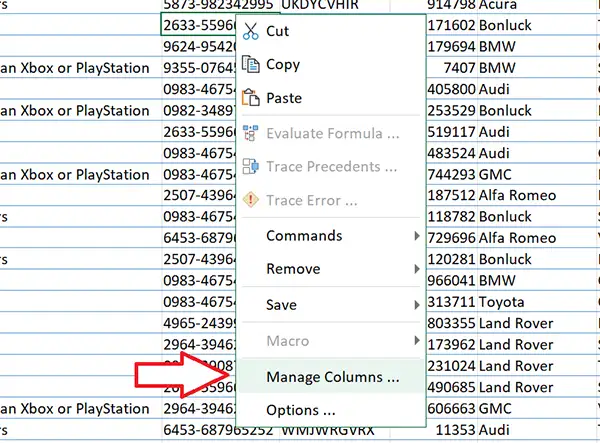
It opens you Manage Columns window, where you can Hide, Ignore and Link all the columns.
- Select the column you want to bind to another one in the list
- Click on the Link | Set button
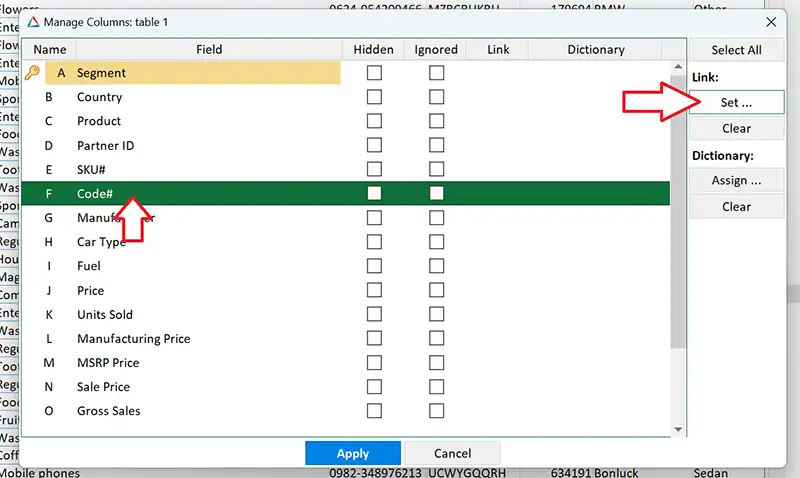
xlCompare brings you corresponding worksheet.
- Select corresponding column
- Click the Link button
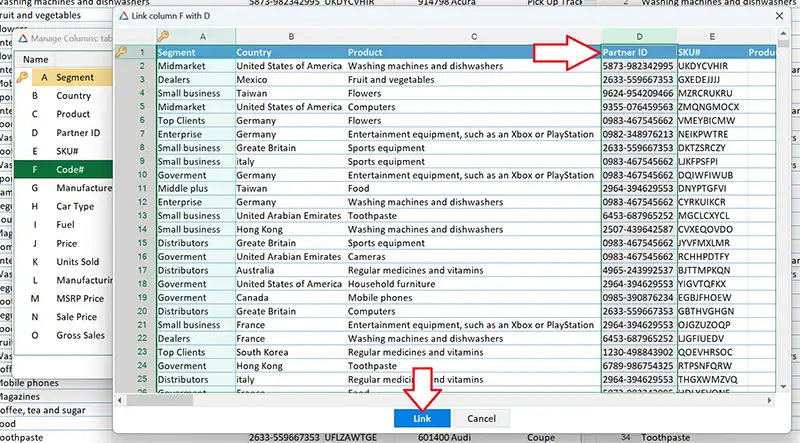
Now your columns are linked and will be used in the comparison.
Visual indication on the worksheet
xlCompare shows Link icon in the heading of the linked column.
Tooltip window on the heading shows corresponding column, that is linked with selected one.