Сравнить два текста онлайн и найти разницу
Сравнить текст онлайн с помощью xlCompare. Вставьте Ваш текст на эту страницу и получите результат одним нажатием! Отчет можно скопировать или сохранить на диске.
REPORT
FILE 1
| A | B | |
|---|---|---|
| 1 | ||
| 2 |
FILE 2
| A | B | |
|---|---|---|
| 1 | ||
| 2 |
Select Delimiter for Text Values
Ok
Cancel
Please, help us to improve xlCompare.com
Rate quality of our service
Как сравнить текст онлайн шаг за шагом
xlCompare это простое в использовании прилижение, следуйте инструкциям приведенным ниже чтобы сравнить текст и получить результат.
1. Выберите файлы или вставьте текст
Чтобы начать Вам нужно выбрать текстовый файл на Вашем компьютере с помощью кнопки Открыть. Также файл можно перетащить в окно ФАЙЛ 1 из проводника.
Если Ваш текст находится в буфере обмена – вставьте его в окно ФАЙЛ 1 нажав Ctrl+V или выбрав команду Вставить из контекстного меню.
Повторите теже действия для правой панели ФАЙЛ 2.
Для примера вставим в окно такой текст (пример код на Visual Basic):
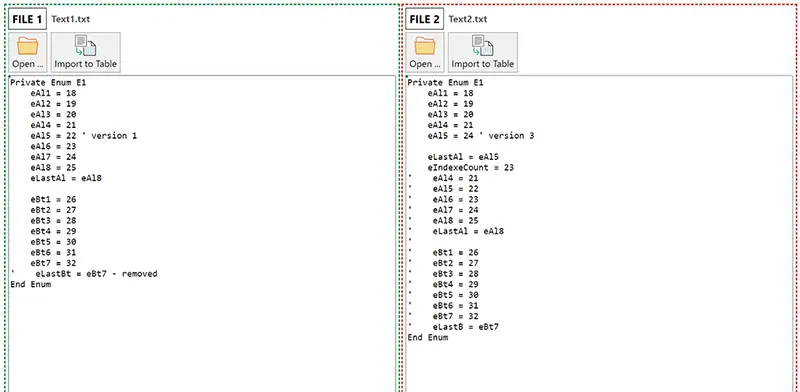
2. Сравниваем текст
Когда текст в панелях ФАЙЛ 1 и ФАЙЛ 2 готов к сравнению – нажмите кнопку Сравнить Текст.
Эта команда запускает процедуру сравнения и выводит результаты на экран.
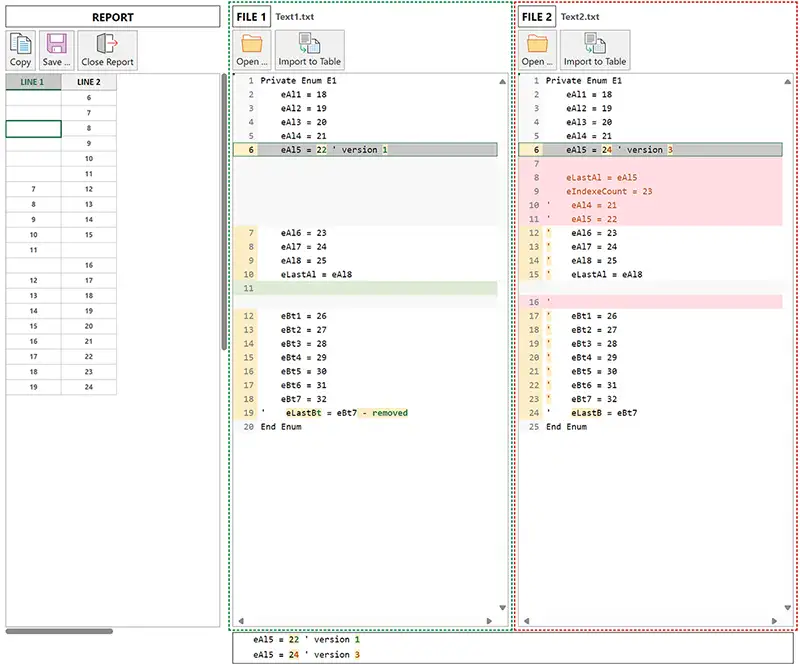
3. Как выглядит отчет о сравнении двух текстовых файлов
Результат сравнения представляет собой окно в котором все отличия выделены цветом. Каждая новая строка в ФАЙЛ 1 имеет зеленый фон.

А в ФАЙЛ 2 красный.

Если в строке отличаются несколько символов – они выделены оранжевым цветом фона.

Строки в отчете выраниваются друг напротив друга, поэтому соответствующие строки вы всегда увидите на одном уровне.
Напротив вставленных строк (выделены зеленым или красным) добавлена пустая строка без номера для выравнивания. Она заполнена серым цветом.
4. Как сохранить результаты
Если Вам нужно сохранить отчет на диске для последующего использования или чтобы переслать его по почте, примените команду Сохранить Отчет. Которая становится доступна в при просмотре результатов сравнения.
Эта команда сохранит отчет в HTML формате в каталог Downloads.

После этого Вы можете отправить файл по почте или открыв его скопировать содержимое в другой документ.
5. Безопасность Ваших данных
Важный вопрос, который волнует всех пользователей – загружаем ла мы Ваши данные на свой сервер. Ответ – НЕТ. Все операции выполняются в Вашем браузере на Вашем компьютере. Если у Вас возникли сомнения – отключите Интернет соединение и продолжайте пользоваться нашим сервисом в Вашем браузере.
6. Сколько это стоит?
Сервис xlCompare бесплатен для пользователей. Здесь Вы може сравнить Ваши файлы бесплатно. На платной основе мы распространяем приложение для сравнения таблиц Excel.
Импорт и сравнение табличных данных из текстовых файлов
xlCompare поможет Вам и в случае, если стоит задача сравнить две таблицы, сохраненные в текстовом формате. Значения в текстовом файле отделены друг от друга при помощи символа разделителя, обычно это пробел или символ табуляции.
1. Выберите файлы или вставьте данные
Начинаем с загрузки текста на страницу. При помощи команды Открыть откроем файлы на диске. Так же можно использовать команду Вставить.
В нашем примере данные выглядят так:
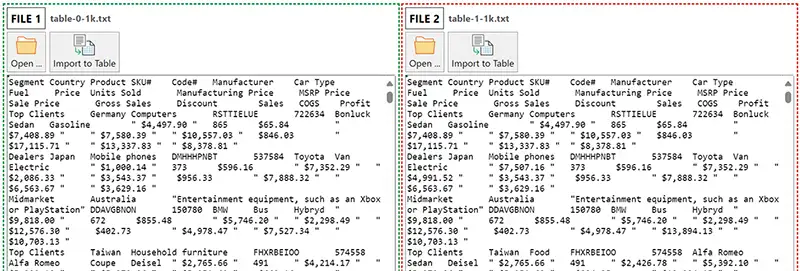
2. Укажите разделитель значенийs
Команда Импорт в таблицу преобразует содержимое текстового файла в таблицу. Для этого она попросит Вас указать символ разделитель. Нужно выбрать один из предложенных или указать свой выбрав последнее поле:
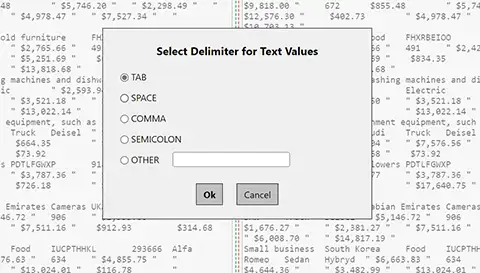
После импорта Вы получите на экране две таблицы. В нашем примере результат выглядит так:
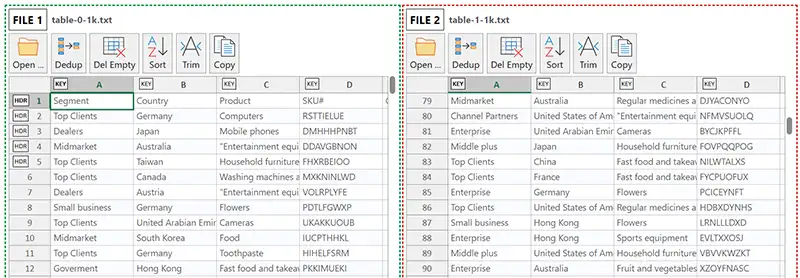
3. Работа с табличными данными
При работе с таблицами Вы можете применить весь спектр операций доступный для файлов Excel:
- Удаление пустых строк
- Удаление дубликатов
- Сортировка строк
- Обрезка строк (удаление пробелов и начале и конце строки)
- Удаление ненужных столбцов и строк
Если для Ваших данных предварительная обработка не нужна – переходите к следующему шагу.
4. Сравнение двух таблиц
Как правило подобные таблицы имеют заголовок и ключевые столбцы. Это важно для получения правильных результатов сравнения.
Укажите строки заголовка Вашей таблицы, нажав на HDR в области заголовков строк.
Для выбора ключевых столбцов нажмите на KEY в области заголовка столбца.
Если Ваша таблица не содержит заголовка или ключевых столбцов – пропустите этот шаг.
Для получения отчета используйте кнопку Сравнить Таблицы.
По нажатию этой кнопки xlCompare предоставит Вам результаты сравнения таблиц.
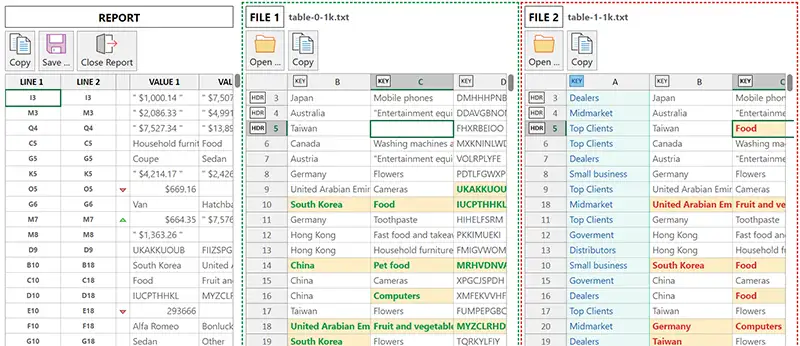
5. Какие операции с таблицами мне доступны?
Для табличных данных xlCompare дает следующие возможности:
- Сравнить два столбца командой ВПР
- Создать отчет о сравнении
- Фильтровать добавленные строки
- Фильтровать удаленные строки
- Фильтровать совпадающие строки
- Фильтровать измененные строки
- Фильтровать общие строки
6. Как сохранить результаты
Для сохранения результатов на диске используйте команду Создать Отчет.
Отчет будет создан в виде HTML файла и сохранен на диске в папке с загрузками.
Вы можете отправить его по почте как вложение или скопировать его содержимое в буфер обмена для последующей вставки в документ Word или письмо.
Кроме этого xlCompare предоставляет команду Копировать в Буфер Обмена.
Это универсальная возможность переноса данных с веб-страницы xlCompare в любое приложение, например Excel, Numbers, ...
У меня есть вопросы по xlCompare
В Spreadsheet Tools всегда рады получить Ваше обращение!