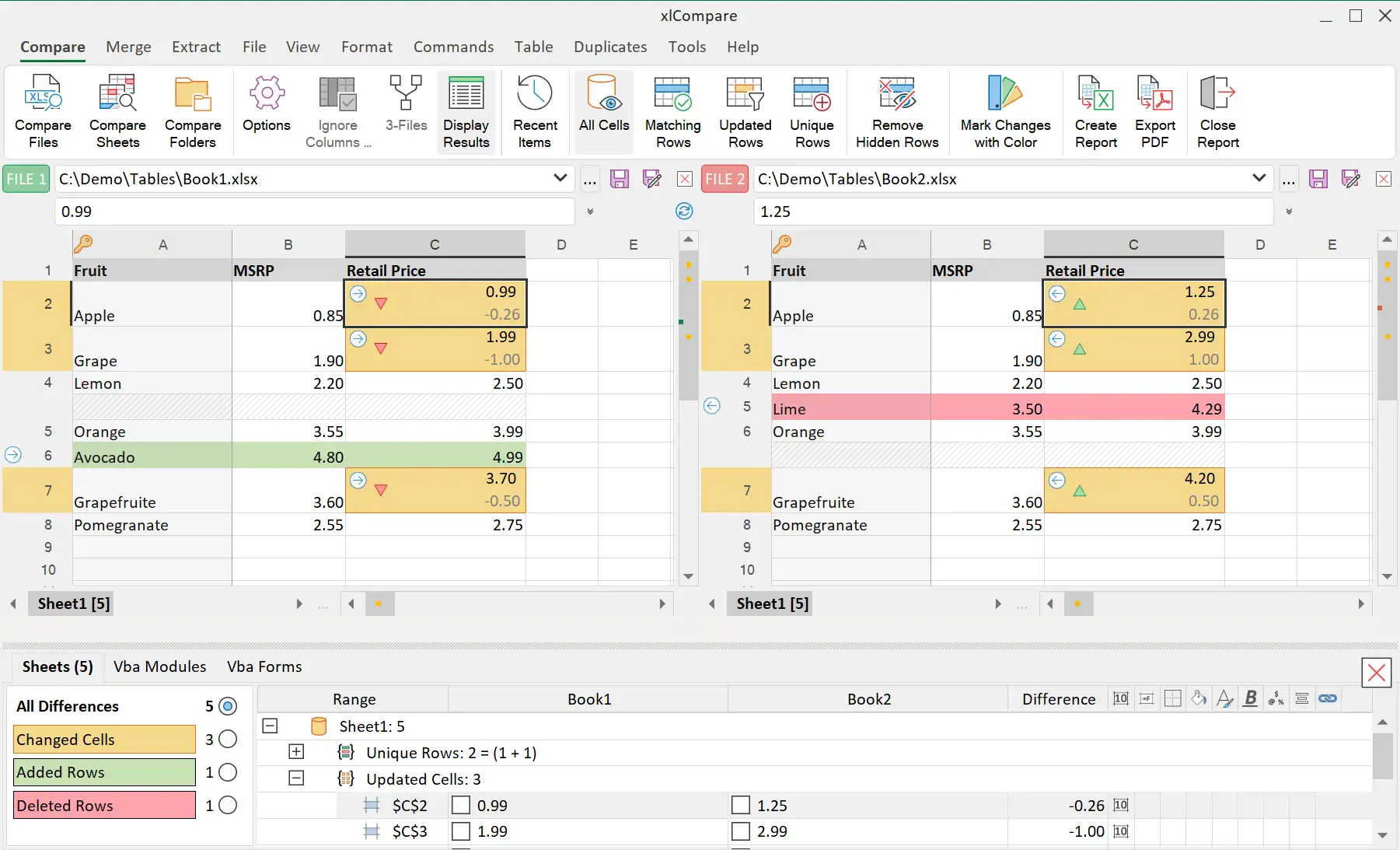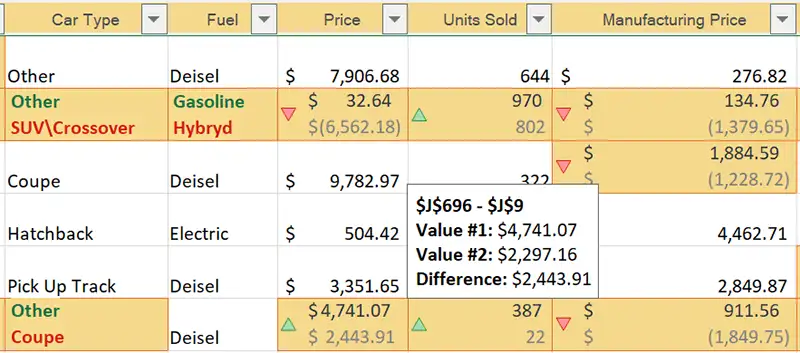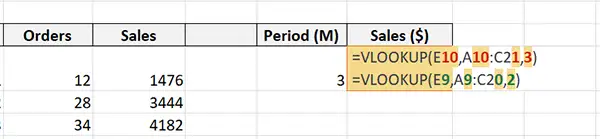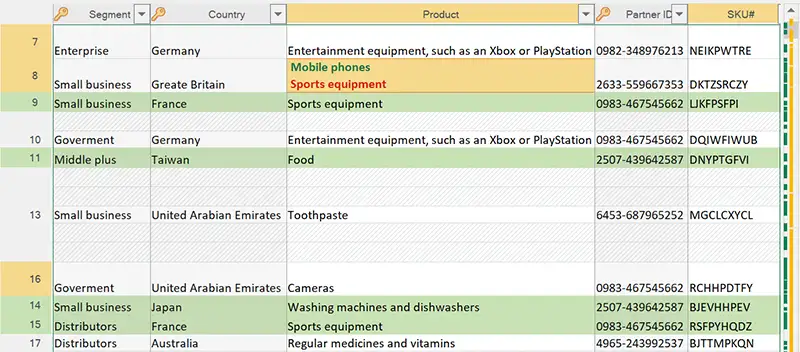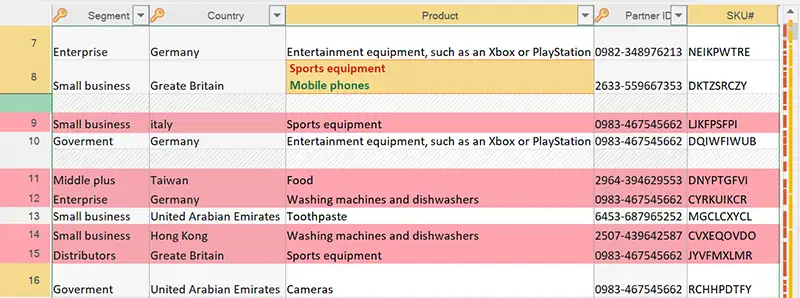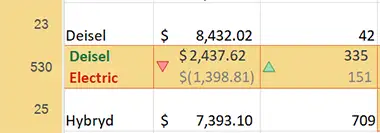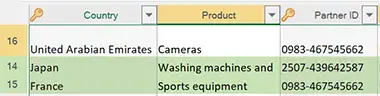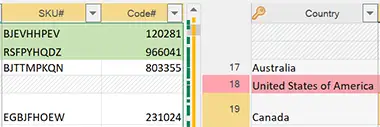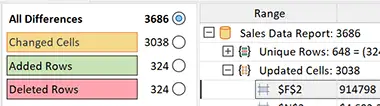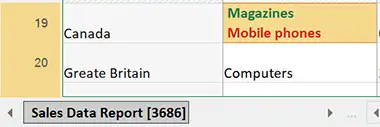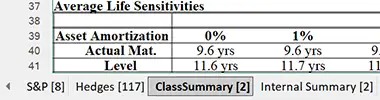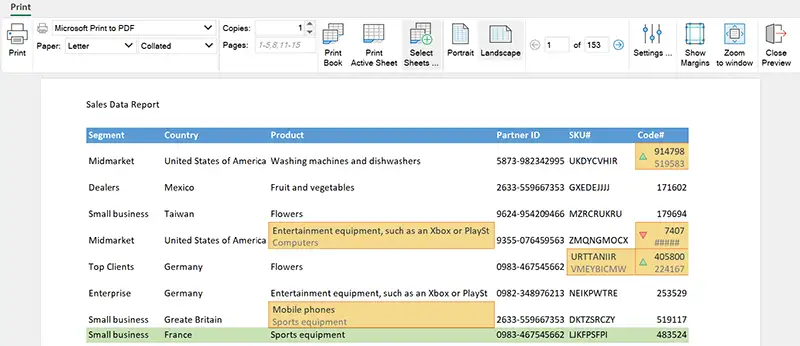Wie füge ich Spalten in zwei Excel-Tabellen zusammen?
Der Befehl „Dateien zusammenführen“ verschiebt neue Spalten und neue Zeilen von der rechten Datei in die linke.
Es ist wichtig, Überschriftenzeilen (falls Ihre Tabelle solche enthält) und Schlüsselspalten auszuwählen.
Schlüsselspalten (Sie können mehrere Spalten als Schlüssel auswählen) werden verwendet, um die passenden Zeilen im linken und rechten Blatt zu finden.
Dies können Arbeitsblätter innerhalb derselben Datei sein. Sie müssen lediglich dieselbe Datei in den Bereichen DATEI1 und DATEI2 öffnen.
Zusammengeführte Spalten und Zeilen werden rot hervorgehoben. Sie können sie daher leicht unter den anderen Daten im Arbeitsblatt DATEI1 identifizieren.
Lassen Sie uns anhand eines Beispiels zeigen, wie dieser Befehl funktioniert:
Tabelle in FILE1
| ID |
NAME |
EMAIL |
| 10 |
George Cowans
|
GeorgeWCowans@dayrep.com
|
| 15 |
Laurice Depalma
|
LauriceVDepalma@dayrep.com
|
| 25 |
Stephen Malone
|
StephenCMalone@jourrapide.com
|
| 171 |
Joseph Keenan
|
JosephCKeenan@armyspy.com
|
| 215 |
Melinda Crockett
|
MelindaBCrockett@dayrep.com
|
Tabelle in FILE2
|
NAME
|
ORDER COUNT
|
TOTAL AMOUNT
|
|
Laurice Depalma
|
50 |
2000 |
|
Joseph Keenan
|
48 |
1750 |
|
George Cowans
|
64 |
2200 |
|
Melinda Crockett
|
54 |
1900 |
Beide Tabellen enthalten unterschiedliche Werte, verknüpft durch die Spalte NAME. Die Reihenfolge der Zeilen ist unterschiedlich.
Schlüsselspalten und Überschriftenzeilen auswählen
In unserem Fall haben wir die Schlüsselspalten NAME in der linken und rechten Datei und die erste Zeile ist die Überschrift.
Wir müssen also auf die HDR-Markierung in der ersten Zeile und auf den KEY klicken Markierung in der Spalte NAME.
Das vom Merge-Befehl erzeugte Ergebnis ist das folgende:
| ID |
NAME |
EMAIL |
ORDER COUNT |
TOTAL AMOUNT |
| 10 |
George Cowans
|
GeorgeWCowans@dayrep.com
|
64 |
2200 |
| 15 |
Laurice Depalma
|
LauriceVDepalma@dayrep.com
|
50 |
2000 |
| 25 |
Stephen Malone
|
StephenCMalone@jourrapide.com
|
|
|
| 171 |
Joseph Keenan
|
JosephCKeenan@armyspy.com
|
48 |
1750 |
| 215 |
Melinda Crockett
|
MelindaBCrockett@dayrep.com
|
54 |
1900 |
Die Spalten ORDER COUNT und TOTAL AMOUNT wurden in die linke Tabelle (FILE1) kopiert. Jeder Wert aus DATEI2 wird an die entsprechende Stelle in DATEI1 kopiert.
Wie exportiere ich das Ergebnis der Zusammenführungsoperation in Excel?
Die Schaltfläche Kopieren im Abschnitt DATEI1 kopiert die gesamte Tabelle in die Zwischenablage. Verwenden Sie diese Schaltfläche, um Daten über die Zwischenablage zu kopieren und in eine Excel-Datei einzufügen.
Der Befehl Dateien zusammenführen ist eine einfache Möglichkeit, das Erlernen von Power Queries und anderen erweiterten Excel-Befehlen für diesen relativ einfachen Vorgang zu vermeiden.