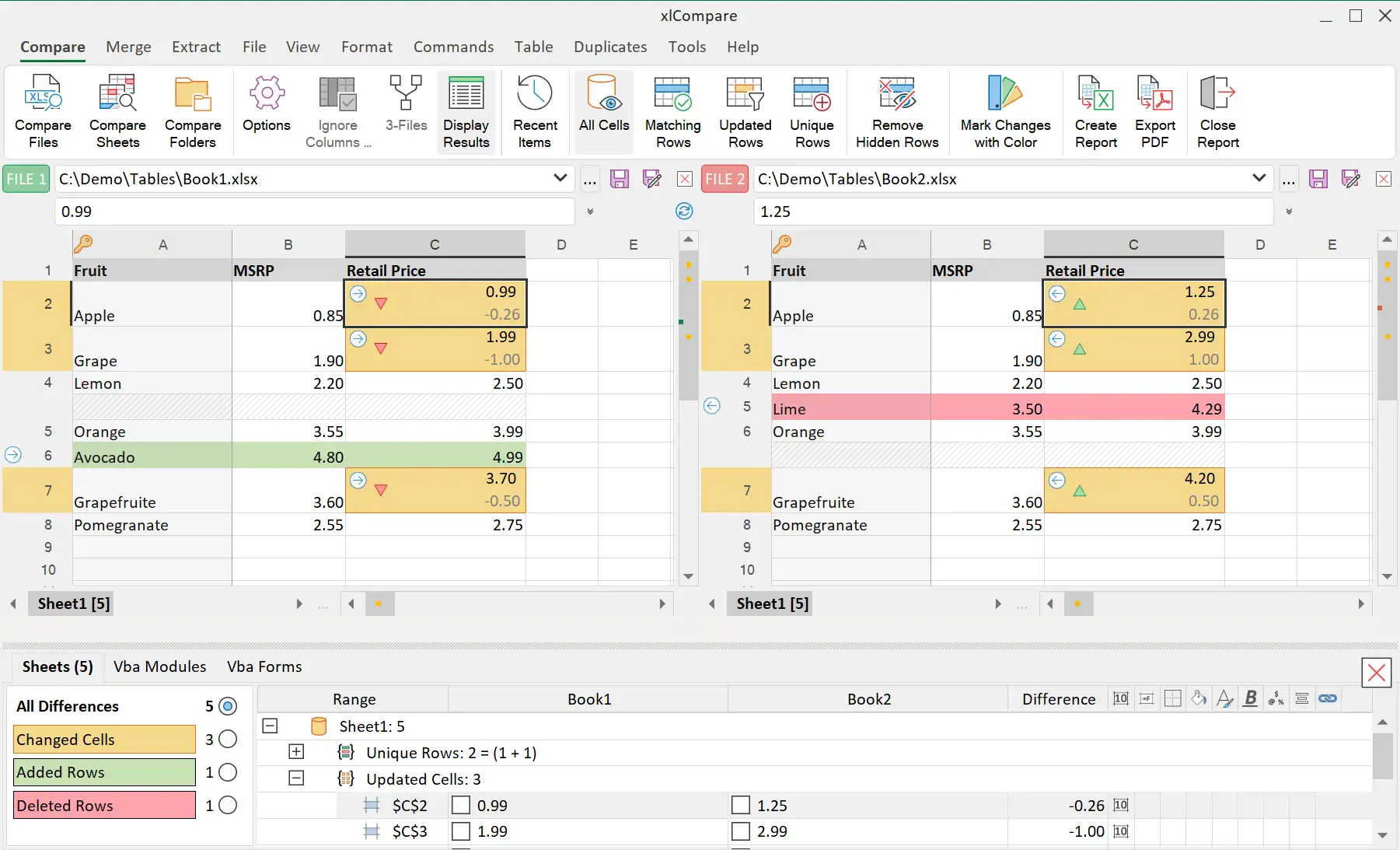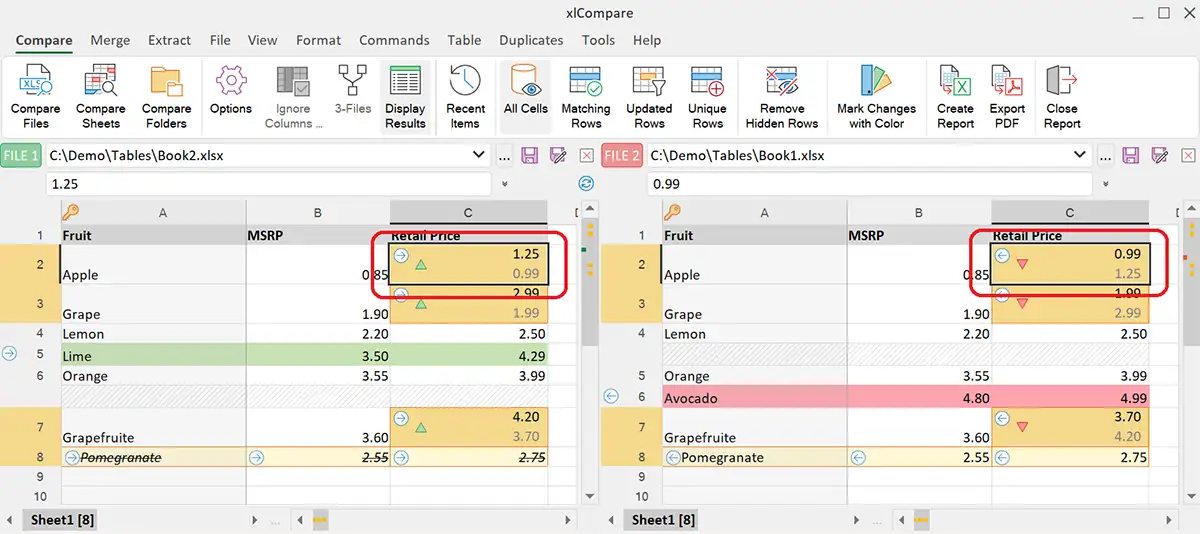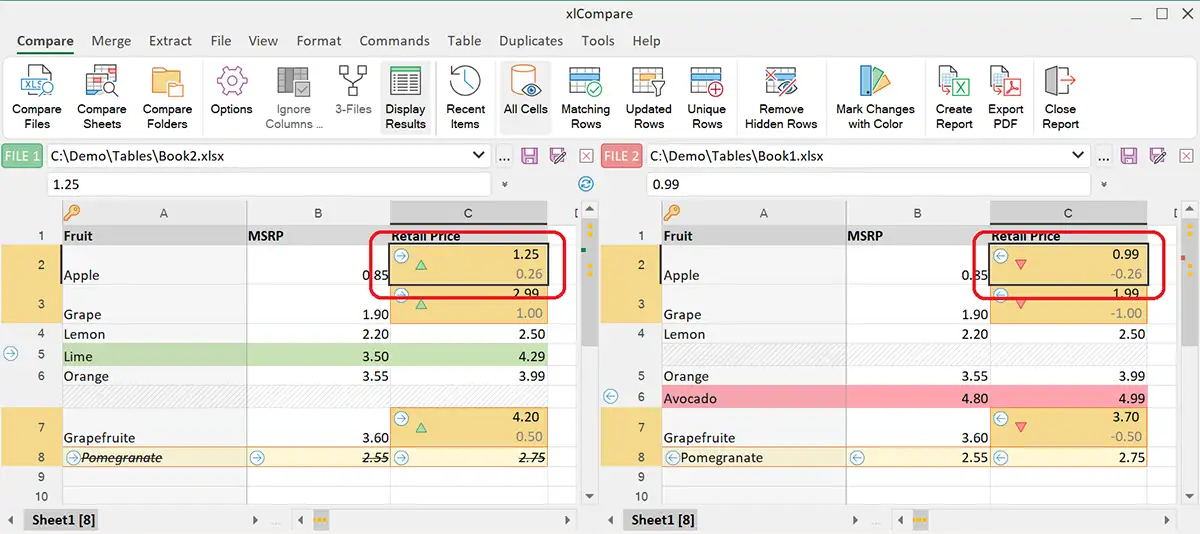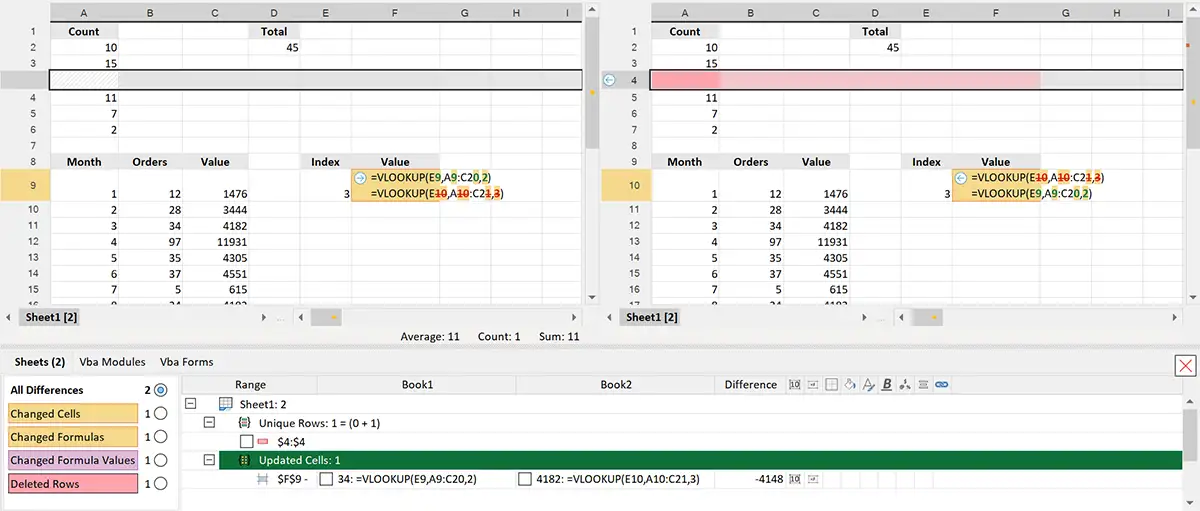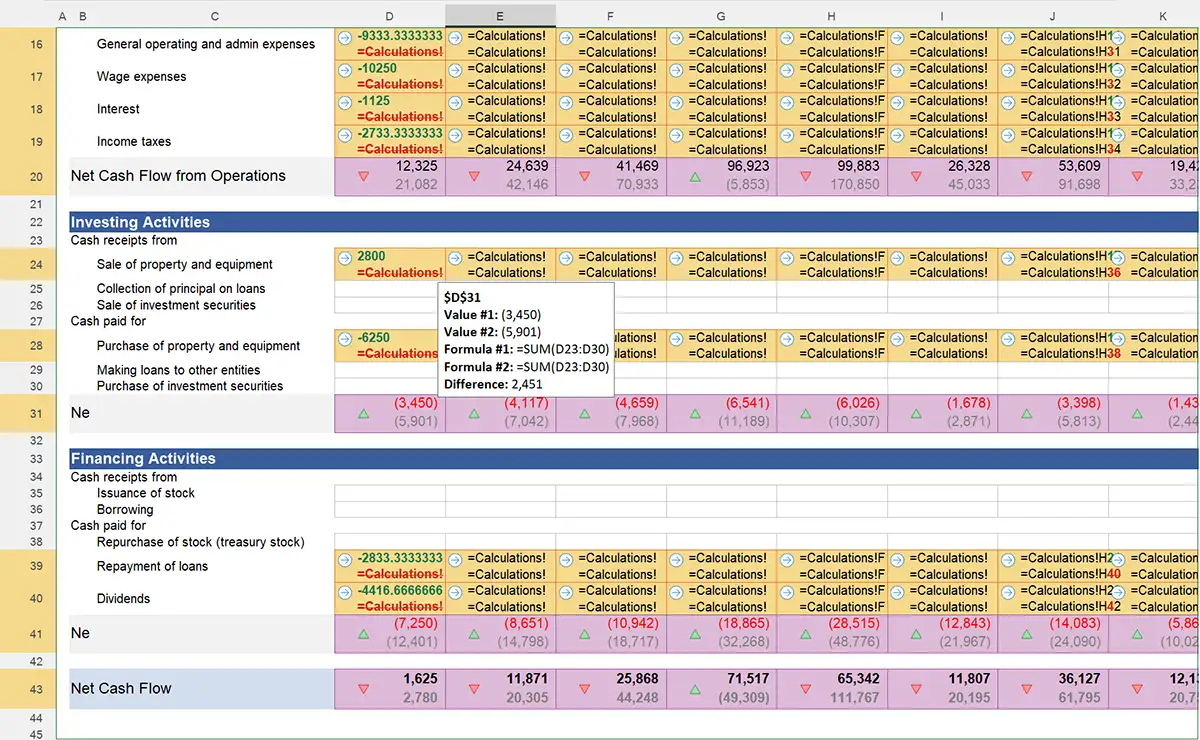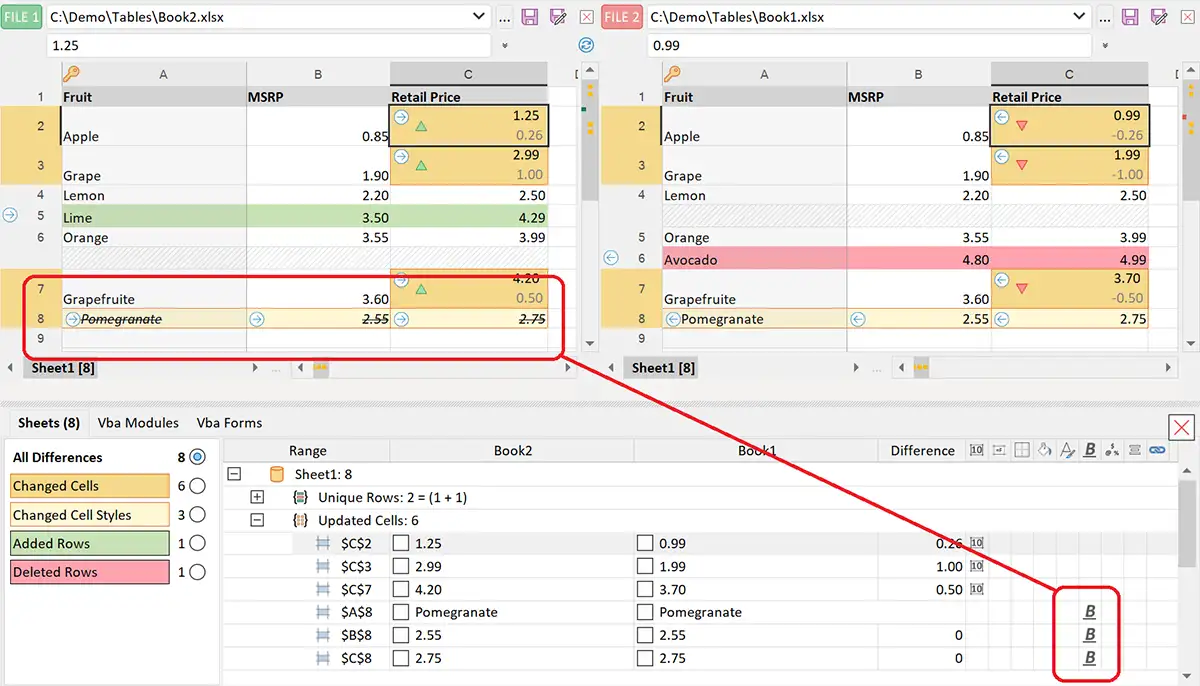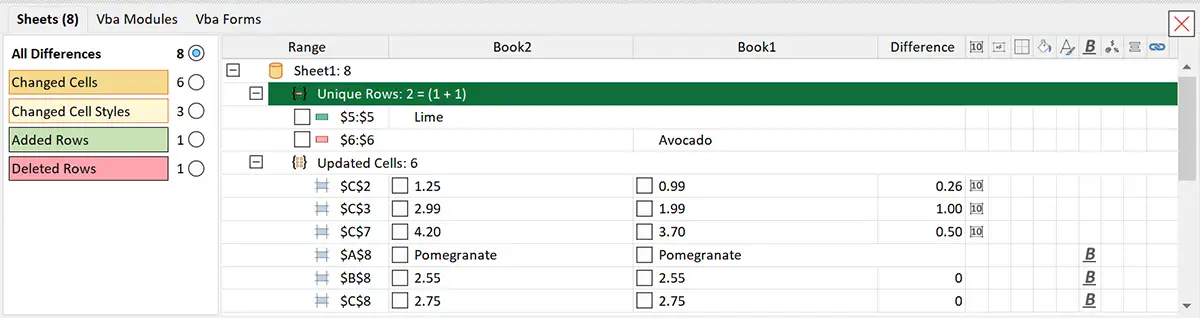Онлайн сервіс пошука відмінностей в файлах Excel це простий засіб порівняння якій дозволить Вам:
- Візуально побачити відмінності між двома таблицями Excel.
- Фільтрувати нові, відредаговані, та спільні рядки між двома таблицями Excel.
- Експортувати видимі рядки в додаток Excel користуючись кнопкою Копіювати.
Кнопка Копіювати експортує видимі рядки в Буфер Обміну в форматі HTML, який може бути вставлений в файл Excel, документ Word або в поштовий лист.