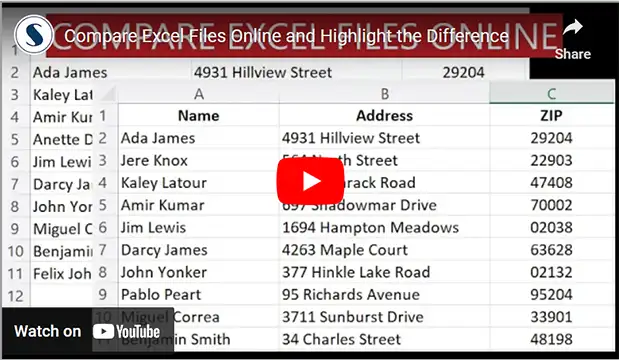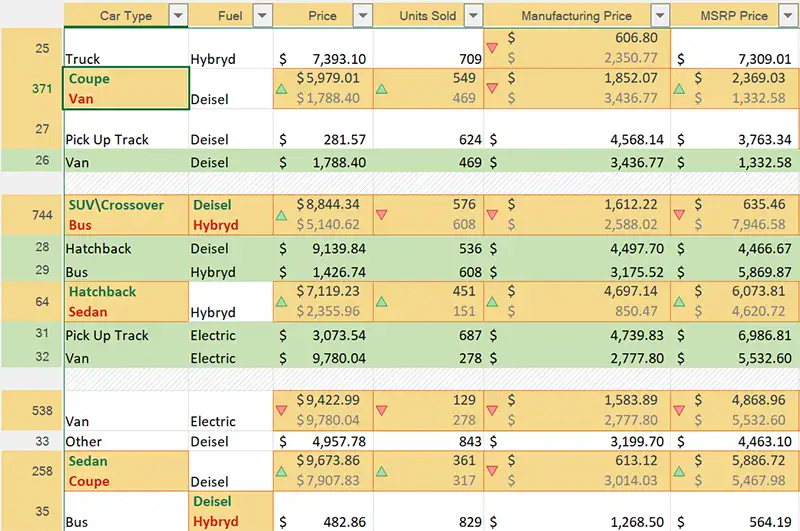Compare and Merge Two CSV Files Online and Highlight the Difference
CHOOSE FILE TYPE
XLSX\XLSM
CSV
TEXT
XML
LANGUAGE
ENG
日本語
한국인
中国語
DEU
ESP
РУС
УКР
MAXIMIZE
REPORT
Copy to Clipboard
Copy list of differences into clipboard Copy
Copy
Copy list of differences into clipboard
Save
Save list of differences on disk as HTML file Save ...
Save ...
Save list of differences on disk as HTML file
Close Report
Close comparison report and back to the original data Close Report
Close Report
Close comparison report and back to the original data
FILE 1
Paste contents of the clipboard into the worksheet below Paste
Paste
Remove duplicate rows in table by key columns or by selected columns.
If there are no key columns and no selected columns - all cells in a row are used to find duplicates. Dedup
Dedup
If there are no key columns and no selected columns - all cells in a row are used to find duplicates.
Remove rows with empty cells in key columns or in selected columns.
If there are no key columns and no selected columns - only completely empty rows are removed. Del Empty
Del Empty
If there are no key columns and no selected columns - only completely empty rows are removed.
Sort rows by primary key columns or by selected columns. Sort
Sort
Trim strings in selected cells. Trim
Trim
Copy entire table to clipboard.
Use this command to export data into Excel,Numbers,etc. Copy
Copy
Use this command to export data into Excel,Numbers,etc.
| A | B | C | D | E | |
|---|---|---|---|---|---|
| 1 | |||||
| 2 | |||||
| 3 | |||||
| 4 | |||||
| 5 | |||||
| 6 | |||||
| 7 | |||||
| 8 | |||||
| 9 | |||||
| 10 | |||||
| 11 | |||||
| 12 | |||||
| 13 | |||||
| 14 |
| A | B | |
|---|---|---|
| 1 | ||
| 2 |
FILE 2
Paste contents of the clipboard into the worksheet below Paste
Paste
Remove duplicate rows in table by key columns or by selected columns.
If there are no key columns and no selected columns - all cells in a row are used to find duplicates. Dedup
Dedup
If there are no key columns and no selected columns - all cells in a row are used to find duplicates.
Remove rows with empty cells in key columns or in selected columns.
If there are no key columns and no selected columns - only completely empty rows are removed. Del Empty
Del Empty
If there are no key columns and no selected columns - only completely empty rows are removed.
Sort rows by primary key columns or by selected columns. Sort
Sort
Trim strings in selected cells. Trim
Trim
Copy entire table to clipboard.
Use this command to export data into Excel,Numbers,etc. Copy
Copy
Use this command to export data into Excel,Numbers,etc.
| A | B | C | D | E | |
|---|---|---|---|---|---|
| 1 | |||||
| 2 | |||||
| 3 | |||||
| 4 | |||||
| 5 | |||||
| 6 | |||||
| 7 | |||||
| 8 | |||||
| 9 | |||||
| 10 | |||||
| 11 | |||||
| 12 | |||||
| 13 | |||||
| 14 |
| A | B | |
|---|---|---|
| 1 | ||
| 2 |
Select Delimiter for Text Values
Ok
Cancel
Please, help us to improve our application
Rate quality of our service
Last ratings and reviews from our users
loading
rating...
loading
rating...
loading
rating...
loading
rating...
Step-by-step instruction how to compare two CSV files online
Drop two CSV files and get the report! Compare CSV files, highlight the difference, export duplicate, similar(matching) and mismatching(unique) rows into third file.
If you need to quickly check two CSV files for differences online without installing desktop applications - you are in the right place. xlCompare will do this job for you!
1. Open your Excel file or paste your spreadsheet from clipboard
To start using the tool you need to open your spreadsheets on this webpage.
Open Excel or CSV file on your computer.
This button allows you to select a file on your computer and open it on this web page.
Paste your table from clipboard into xlCompare online tool.
If you've copied your data from the webpage or you need to compare a portion of the Excel worksheet - use this Paste command.
Data is divided into cells and inserted into the worksheet. Just in one click you have it ready for the comparison.
IMPORTANT: This operation (open or paste) is performed in your browser. Files are NOT transmitted to the Internet.
Imagine, you have these two tables:
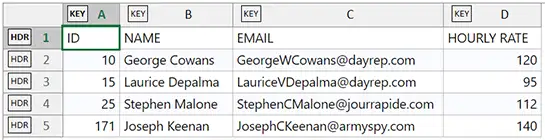
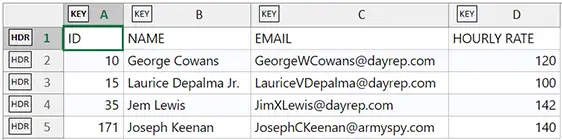
2. Select Key Columns and Heading Rows
In general this step is optional, but it is required if your worksheet has table (database) structure. If you are working with CSV file or data, that was exported from database - it is required.
Key Columns are used to identify if two rows represent same record in table. xlCompare.com allows to select several key columns at once.
Heading Row usually defines header of the table and contains names of the database table.
In our example, column ID identifies record in this table. So, it should be used as Key Column. EMAIL column can also be used as Key, as it identifies every user. Columns like NAME, EMAIL, ADDRESS, TAX ID, SKU, PART NUMBER and similar - are typical examples of the Key Column.
Click on the
KEY
marker in the column heading to mark column as a key.First row in this table contains field names - this is very common case. So, our header consists of 1 row only.
Click on the
HDR
marker in the row heading area to mark first row as header row.Now our spreadsheets have following look:
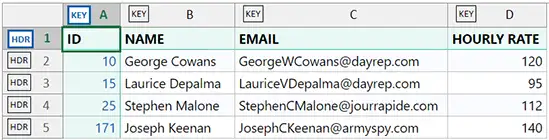
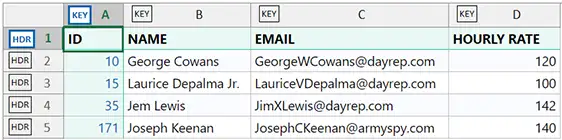
Key column and heading row are highlighted with color. Data is ready for comparison.
3. Get the Report with Differences
xlCompare.com is very easy in use. After you've opened or pasted your spreadsheets into this tool, you need to click the Compare Tables button to get the comparison report.
For the two spreadsheets above, comparison report is the following:
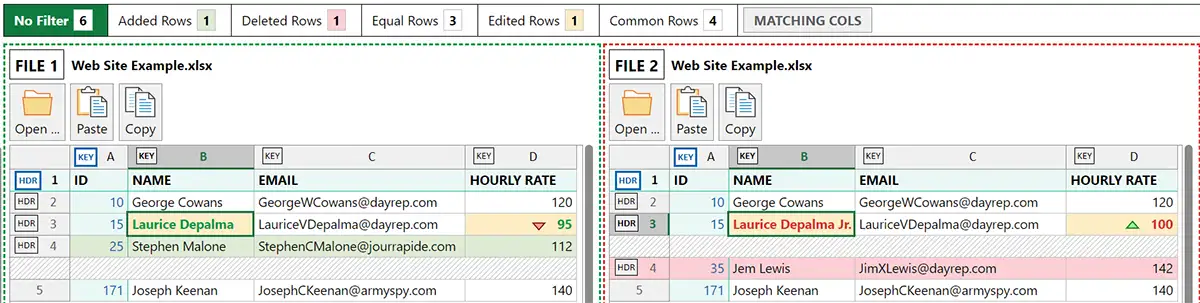
Added row - row from FILE 1 that is not present in the FILE 2. Highlighted with green background color in the report.
Deleted row - row from FILE 2 that is not present in the FILE 1. Highlighted with red background color in the report.
Changed cell - every cell that has different values in the corresponding rows and columns in FILE 1 and FILE2 is highlighted with orange color and bold font.
Value from FILE 1 is shown with green text color and value from FILE 2 has red text color.
For the numeric values, triangle icon indicates, that value was increased or decreased. In this example, corresponding value is 100, that is higher that original 95.
When you select any cell in the row, xlCompare displays two corresponding rows one under another to show you all context of the difference.

As you see, xlCompare provides you with a detailed and easy to understand comparison report, that shows difference between two spreadsheets.
4. What can I do with Comparison Results?
This topic describes additional benefits of xlCompare, you get with comparison report.
4.1. Filter unique, equal and duplicate rows
xlCompare.com has number of commands to filter the comparison report and get only the portion of rows you need.
Click on the Added Rows item in the Legend.
xlCompare provides you a list of added rows, highlighted with green color.

To get the absolutely identical rows between two Excel tables - click Equal Rows item in the Legend area.
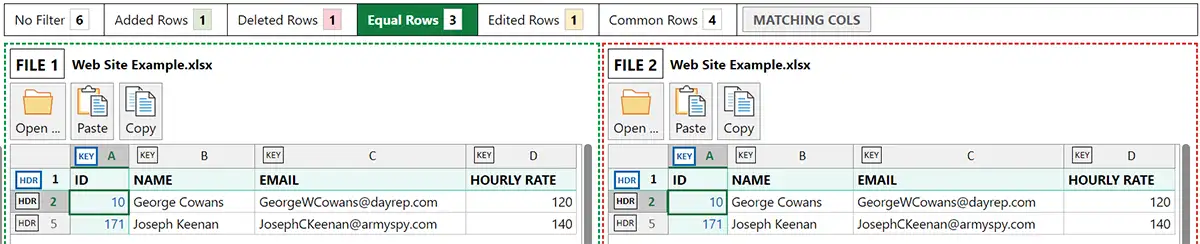
As you see, xlCompare.com in more than just an Excel file comparison tool.
This is reliable and powerful toolkit that works for you!
4.2. Get all differences as single list
Need to review all the differences as single list?
Or you need to forward this data to colleague by email?
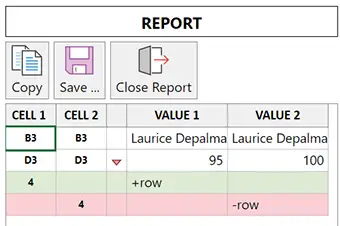
REPORT area displays list of differences on the left side of the FILE 1 area.
When you select a cell in this table, xlCompare.com selects corresponding cell in the comparison report to point you to the difference.
4.2.1. How to copy this list into email?
Click on the any cell in the Difference Report area.
Press Ctrl+A to select the entire report.
Right click on the any cell.
Select Copy element in the context menu.
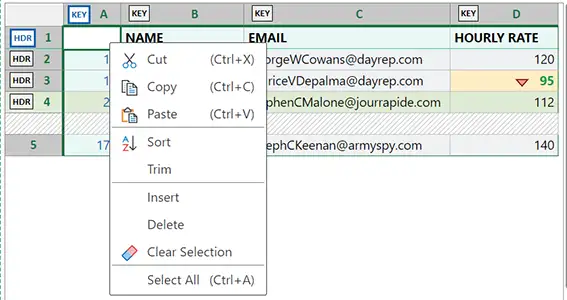
Now this table is in clipboard and you can paste it into the any application - email, Excel, Word, etc.
4.3. Copy report to save it on your computer
COPY command in the Legend area is a universal method to export the comparison report.
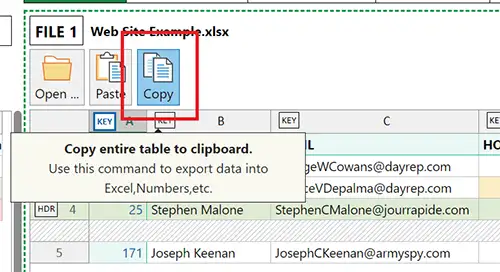
It copies Comparison Report with all highlighted cells into the clipboard in HTML format.
You can paste it into Excel worksheet to save the data on hard drive or in the cloud for future processing.
Save Report button saves the comparison report on disk in the presentation form. Use this command to save report as a file and send it to colleague.

Compare two CSV Files for diffs using desktop tool
xlCompare is the best performing tool to compares CSV files for difference. Filter updated and equal records, get the mismatching records, find and extract duplicate rows. xlCompare is your reliable partner if you are using CSV file in your business.
What are the benefits of choosing xlCompare to compare CSV files
xlCompare is a good choice if you need to compare CSV files on the daily basis. Let's look into the advantages you are getting if you choose xlCompare as you diff tool for CSV files
Simplicity
xlCompare is very easy to use and has intuitive interface, build in the close interaction with our customers.
You don't need to spend your time learning the tool. Just install and use.
Application has standard user interface to office applications, that is very close to Excel.
In case of any questions our technical stuff will be happy to provide you with online demo of the product.
Compare CSV files by Key
Database tables are often stored in the CSV files and Excel worksheets. Records that were exported from the database usually saved and transmitted as CSV.
xlCompare allows you to define primary key columns and heading rows in your tables and compare them as structured data, not like a usual spreadsheet model with formulas and calculations.
You should not be expert in Excel to use this tool
xlCompare is a tool for all common Excel users.
If you are an Excel expert or advanced user, probably you don't need a diff tool for Excel files at all.
You can do everything yourself.
But xlCompare is an option for common Excel users that are not familiar with Conditional Formatting, VLOOKUP function, Visual Basic for Automation programming language and so on.
Efficiency
We don't give you a CSV comparison tool, we are saving your working time and increasing productivity. This is primary aspect of xlCompare.
In the modern world we are greatly overloaded, so working time is a critical resource.
xlCompare works on thousands of computers around the world and is chosen by leading companies.
Lifetime License = No Future Payments
Lifetime license is an important advantage. You are getting a software that will work for you forever.
xlCompare is not a subscription, so there will be no future payments.
Your license gives you ability to upgrade the software to all future versions of the software for free.
Compare CSV files in command line mode
xlCompare has a number of command line switches, that allows to compare and merge CSV files using command line mode.
Using this feature you can easily integrate xlCompare into you version control application, if you keep CSV files under version control.
How to find differences in two CSV files with xlCompare
xlCompare is a easy way to find differences in two CSV files and highlight them with color. Just in a few clicks you will have your job done. And this is extremely simple.
Open your CSV files in xlCompare application
How to open two CSV files in xlCompare? Just drop them from the Windows explorer into the xlCompare window. The software will open them for you.
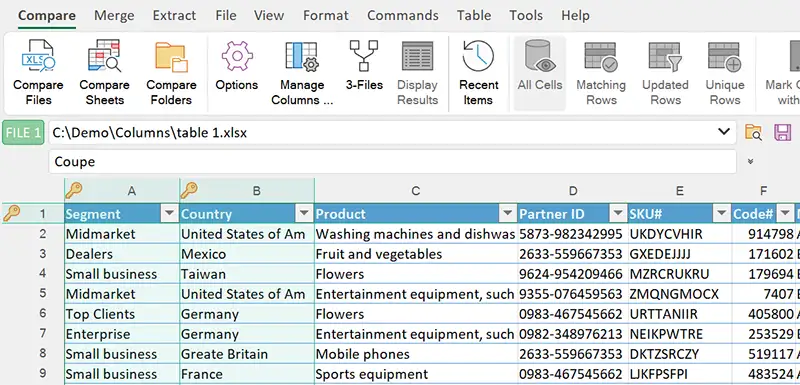
Setup Primary Keys
Once you have your files opened, you need to make sure that Primary Keys are configured properly. This is highly important option to get the accurate results.
Each Primary Key column is marked with Key icon in the heading and highlighted with color.
If you think that you need another selection for your table, than the default one - do the right click on the column heading and set or unset the Key flag.
If you mark your column as Standard column - it will not be considered as Key.
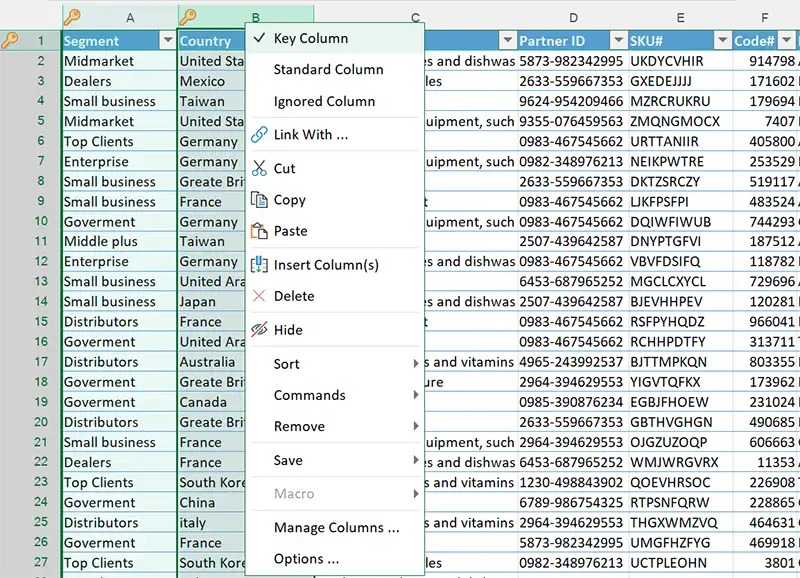
Get the Results
Use Compare Sheets command on the Ribbon.

It brings you Comparison Wizard window that contains summary of the data to be compared. After your Primary Keys are selected, just close it by pressing the Compare button and proceed to Comparison Report.
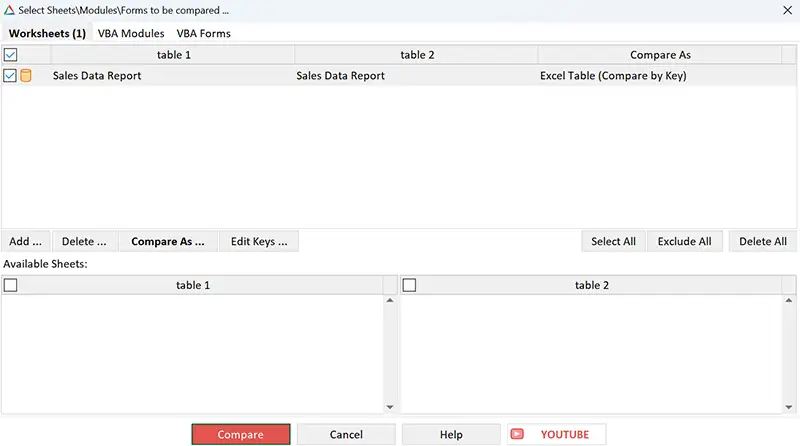
Comparison Report: xlCompare in the Action
xlCompare provides you with a comprehensive color-coded comparison report. All the differences found between two CSV files are highlighted with color. You will easily identify them among other cells.
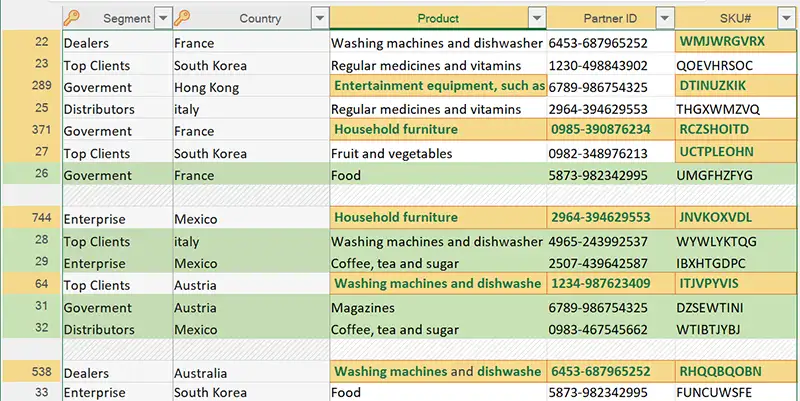
Changed cell value
Two changed cells are highlighted with Orange fill color.
For the numeric values xlCompare adds tendency icon that indicates increase or decrease of the value.
All identical rows with equal or changed cells are aligned on the worksheets one versus one.
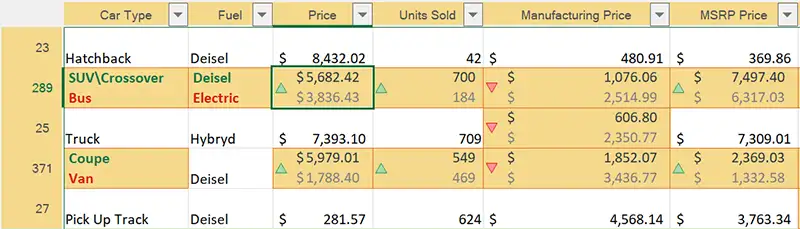
Added and Deleted rows
All rows that are not identified in the other worksheet are highlighted with green color in the left file and with a red color in the right file.
Unique Rows (this term is used for added and deleted rows) doesn't have a corresponding row, so xlCompare inserts empty space into the corresponding worksheet to keep the alignment for the matching rows.
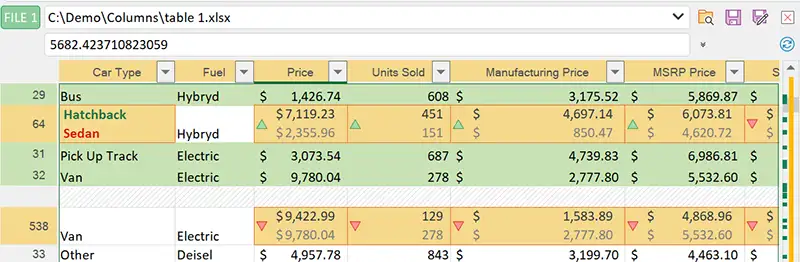
Detailed information on the changes
Move your mouse over the orange cell and xlCompare will give you detailed information about what was changed in this cell in the Tooltip window.
This is easy and convenient way to get the details of the comparison.
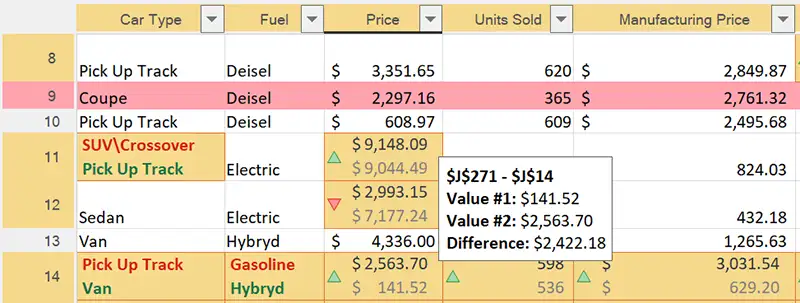
Filter records in CSV files with xlCompare
xlCompare gives you several options on how to quickly filter your data in the worksheet. All of there commands are present on the Home tab of the Ribbon.
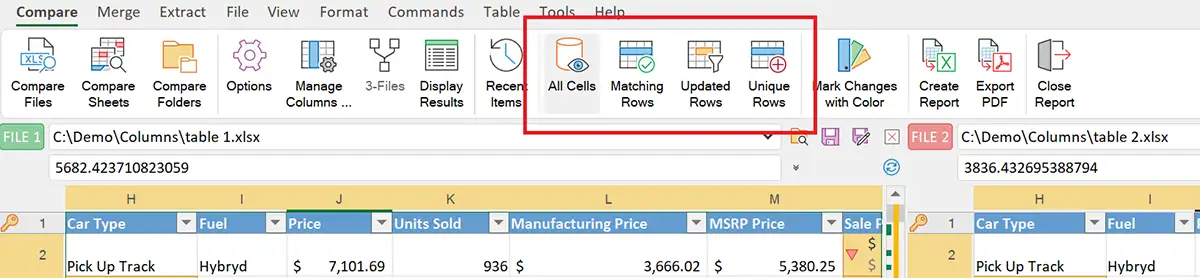
All cells
This is the default selection. No filtering is applied, all cells on the worksheets are visible.
Matching Rows
xlCompare displays only rows with identical cells.
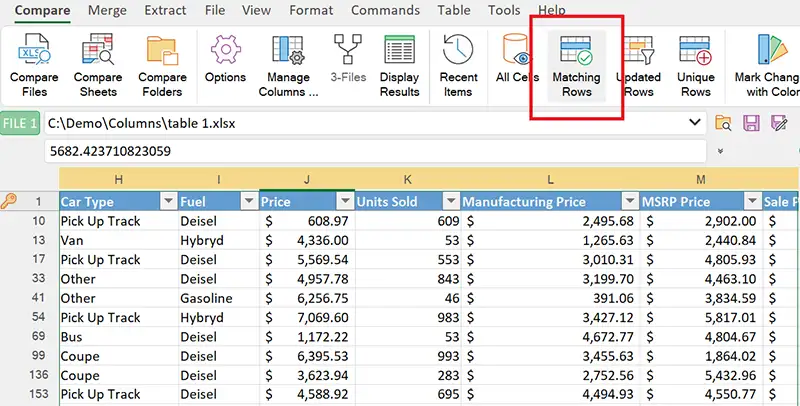
Updated Rows
xlCompare display only rows that contains at least one updated cell. These rows have orange background in the heading.
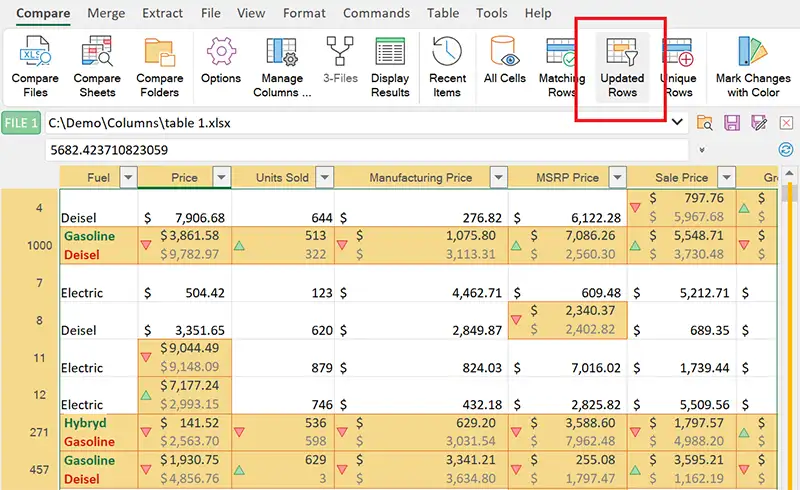
Unique Rows
This filter shows mismatched rows on two worksheets. So, if you apply this command xlCompare shows you only green and red rows in the compared CSV files. This is usually called - difference between the CSV files.
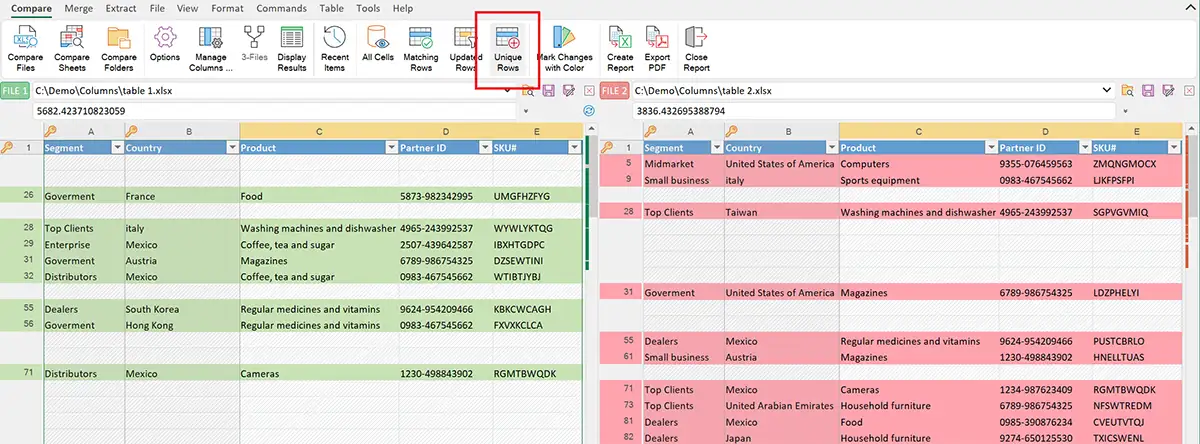
Compare only specific segments of data in CSV files
xlCompare supports auto filter feature that is present in Excel application. If your CSV file is opened in xlCompare, it is automatically formatted as table and xlCompare applies auto filter to this table.
So, you can filter your data in the comparison report by specific data segments.
For example, if you need to compare sales made by your partners in specific marketing segments in USA, just select appropriate filters like on the image below.
xlCompare will show you records that belongs to this segment only.
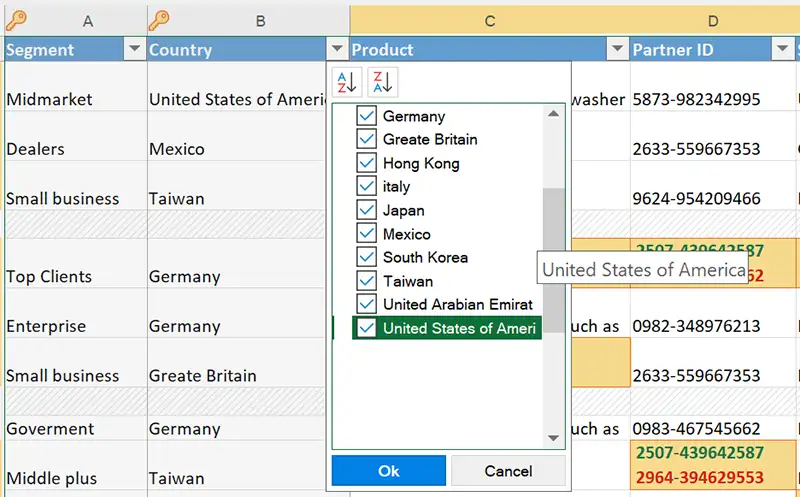
Highlight differences in CSV files
How to highlight changed cells permanently in the file? Apply Mark Changes with Color command on the Ribbon.
It applies color formatting to every changed cell and every unique row.
Please note, that CSV file doesn't allow to keep the formatting options, so you need to save it as XLSX file by clicking on the Save As button.
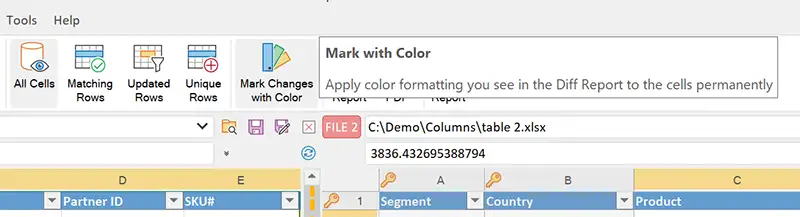
Extract data from the CSV file into Excel workbook
You've filtered your data by specific criteria. How to get these records including color formatting to be saved in the other file?
Use Save | Only Visible Rows command from the right click menu on the worksheet.
xlCompare will save visible data in the XLSX file on disk. This is easy way to export block of the worksheet and send it by email to your colleague.
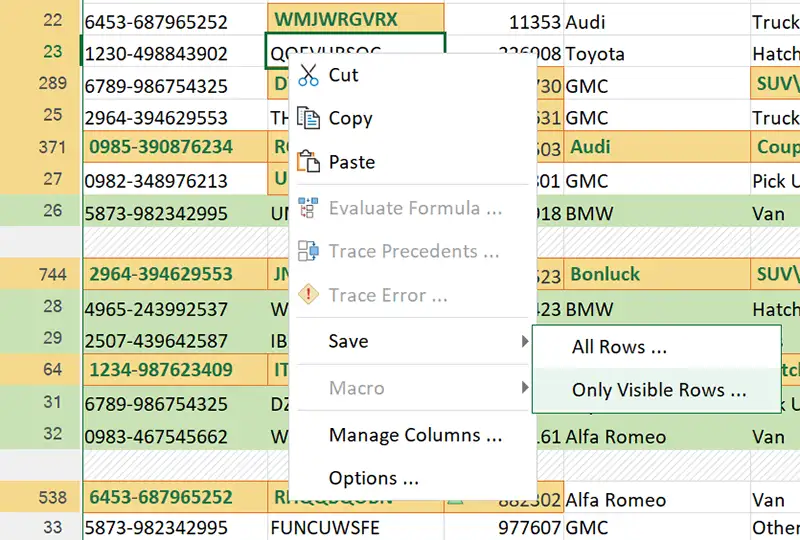
Get Rid of Mismatching Rows in CSV file
How to clean your CSV file from the redundant rows, that are not present in the worksheet.
First you need to compare your CSV files for differences in xlCompare.
Apply Unique Rows filter to get the mismatching rows on your screen.
Select all the rows on one side and apply the Delete command from the right click menu.
xlCompare will remove rows from the worksheet.
Now your sheet is clean from the mismatching rows.
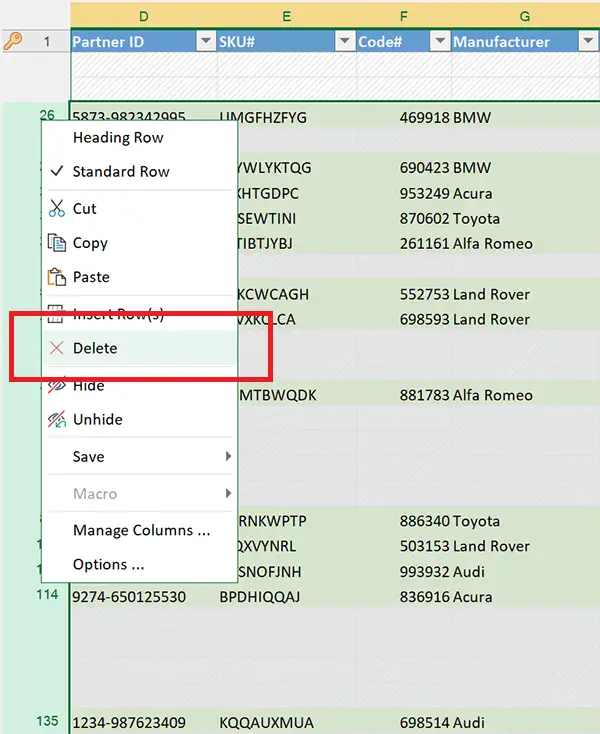
Merge(combine) two CSV files into one
xlCompare is a tool that gives you easy method to populate one CSV file with records from the other file.
Look into Merge tab on the ribbon
Set of the commands allows to copy data from one worksheet to another are located on this atb.
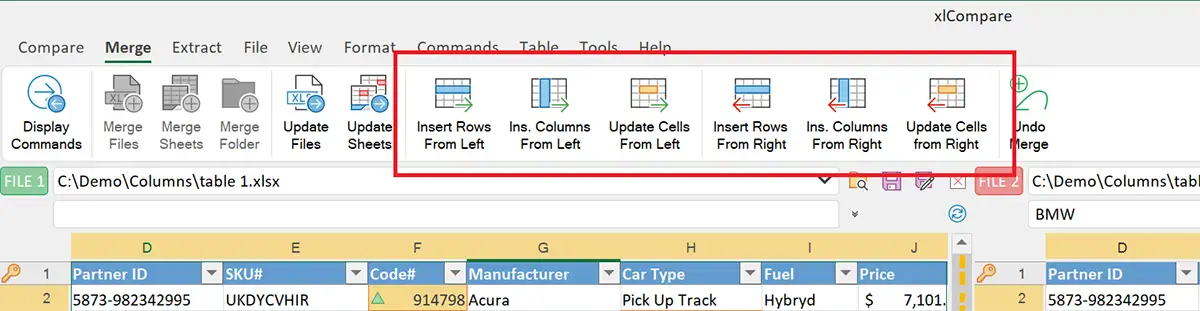
If you need to add all the mismatching rows from the left file into the right one - apply Insert Rows From Left command
All the green rows are moved into the right file in one click. Easy and convenient.
Similar command Update Cells from Left copies all the updated cells from the left file into the right one. You are getting your CSV file updated just in one click.
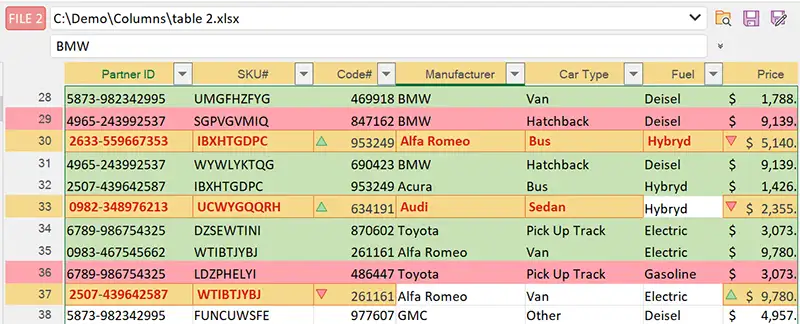
Compare three CSV files for diffs and matches
What to do if you have 3 CSV files you need compare at once. How to find rows that were updated in all CSV files. Or how to extract matching rows - rows that are present in all 3 lists of data.
Apply the 3-File option on the Home tab on the Ribbon.
xlCompare gives you additional panel for the third file. Just open your third file in this panel and get the result.
At no extra efforts you are getting results for such complex task.
In this mode xlCompare also allows you to filter data by specific criteria, filter changed and mismatching records, save visible portion of data on the other worksheet and so on.
Three file comparison for the CSV files is an important benefit that is present in the xlCompare.
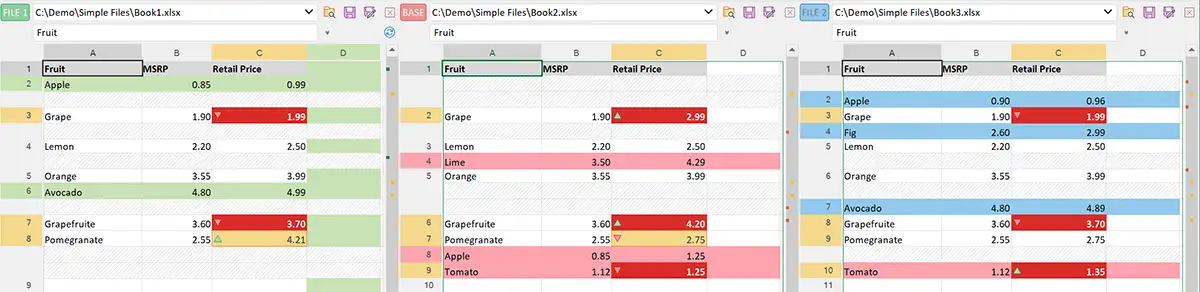
CUSTOMER FEEDBACK: Very nice software
Very nice your software, the 3 ways blowed my mind out, I did a 2h job in 10 minutes (I looked 5 sec at my screen without moving because I was so surprised).
Olivier Regout
CONCLUSION: Choosing best CSV diff tool
So, which CSV diff tool is the best? How to make a decision on choosing best diff tool for CSV files.
Benefits of the xlCompare are already discussed above, there is no sense to repeat. But we would like to give you a short list of the proc and cons of the software.
Proc
xlCompare is a easy to use application that perfectly compares and merges CSV files. This tool is a real timesaver in many cases. Armed with xlCompare you can do complex tasks in a seconds.
Cons
Possible xlCompare has one minus - this tool is not free. You can use it during evaluation period, but after it expires you need to order a license.
Why xlCompare is an ultimate tool
xlCompare can be used in various cases that requires spreadsheet comparison. Following advantages makes this tool ultimate utility for CSV file comparison nd merging:
Easy to use
Application has very clear and native interface, that is very similar to Microsoft Excel.
Efficiency
xlCompare makes you efficient in your daily work with Excel. This saves you a lot of efforts and working time.
Clear results
You are getting clear and easy to understand comparison results. You can see examples on the screenshots above.
Reasonable price
Actual price of xlCompare is amount of time spent to spreadsheet comparison multiplied by your hourly rate. So, the application has reasonable price in comparison with other tools on the market.
Lifetime license
xlCompare is sold as a lifetime license. You don't need to pay more for this tool. License includes upgrades to all future versions of the xlCompare and support.
Now we have version 11 on the website. If you order it now, you will be able to upgrade it to xlCompare 12, xlCompare 15 and so on.
You never lose your license.
I have a question about xlCompare
Please, describe your question or inquiry in the form below. We will be happy to respond you!
ADDITIONAL RESOURCES
Get more information about comparing Excel spreadsheets and CSV files for differences. Alternatives to xlCompare and other useful information.